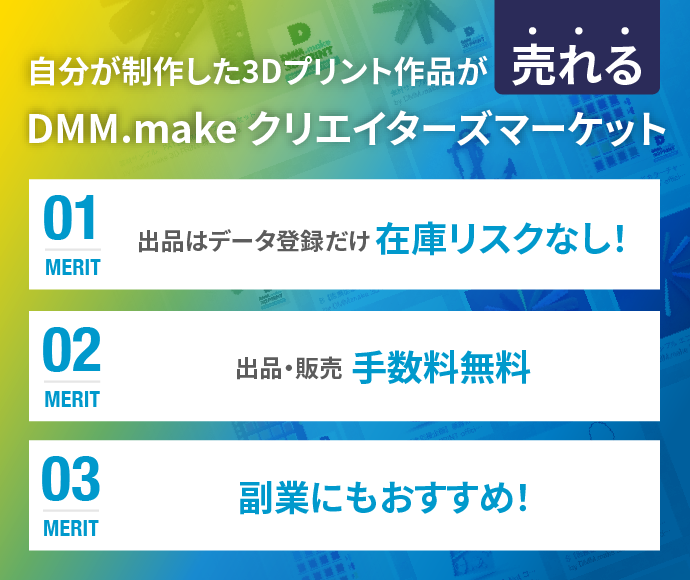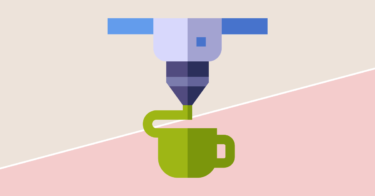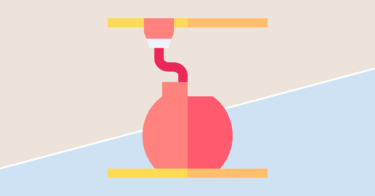「自分だけの雑貨をつくってみたい」
「3Dプリントを始めてみたいけど、何から始めていいかわからない」
そんなお悩みを抱えていませんか? 実は初心者でも3Dプリンターで雑貨をつくることができます。この記事では、初心者の方でも作れるカードスタンドの作り方を動画と静止画で解説しています。
あなたも3Dプリンターで素敵なカードスタンドづくりにチャレンジしてみましょう。
3DCADソフトFusion 360をダウンロードする
まず、3DCADソフト「Fusion 360」をダウンロードしてください。無料体験版で最後までつくることができます。
【画像付】カードスタンドのつくり方
完成図

動画はこちら
全体の流れ
- カードの形をつくる
- スケッチで長方形を描く
- スケッチを立体化する
- カードのスタンド部分をつくる
- フォームで半球を描く
- カードスタンドの底辺をつくる
- カードの位置と角度を決める
- STLファイルにエクスポートする
- 3Dモデルをアップロード後に見積りを出し注文すれば完成
- DMM.make 3Dプリントサービスにアクセス
- 3Dモデルをアップロードし見積りを出す
- 注文をすれば完成
カードの形をつくる
スケッチで形を描く
スケッチとは平らな面に2次元の線を描くことです。さっそくFusion 360を立ち上げ、スケッチを描いていきましょう。
- ツールバー左の「作成」→「スケッチを作成」を選択
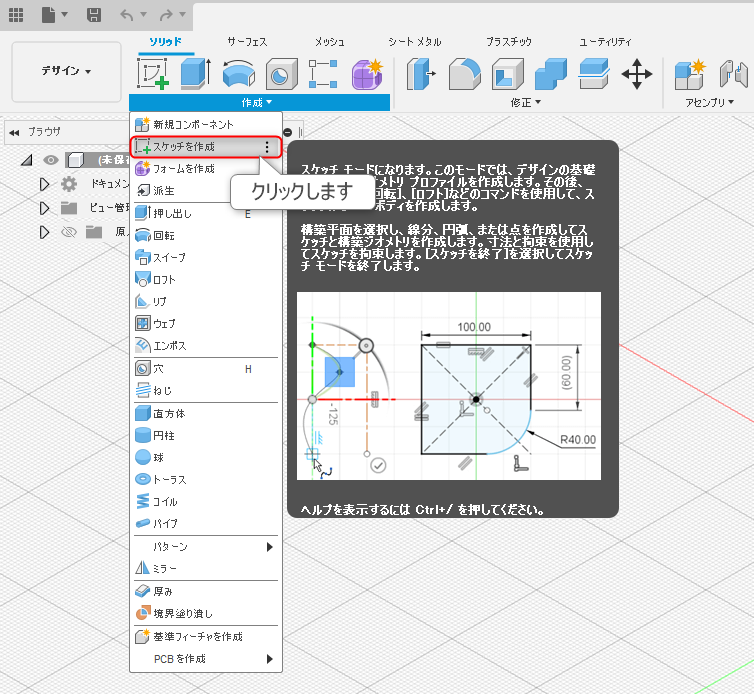
- X軸(赤線)とY軸(緑線)の間の平面を選択
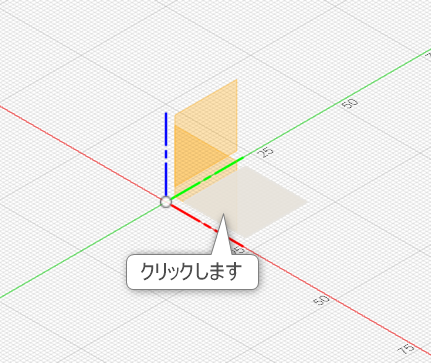
- 画面右上のキューブから「前」をクリックして前面のビューにする
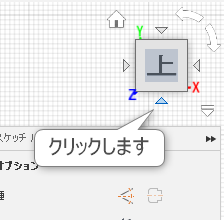
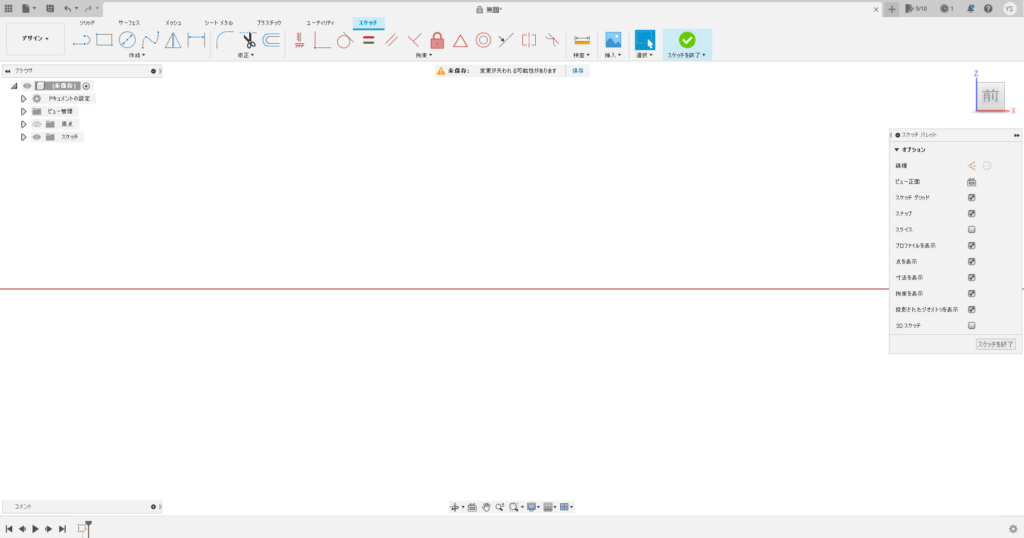
- ツールバー左の「作成」→「長方形」→「中心の長方形」を選択
- 原点から適当なサイズのテキストボックスを作成
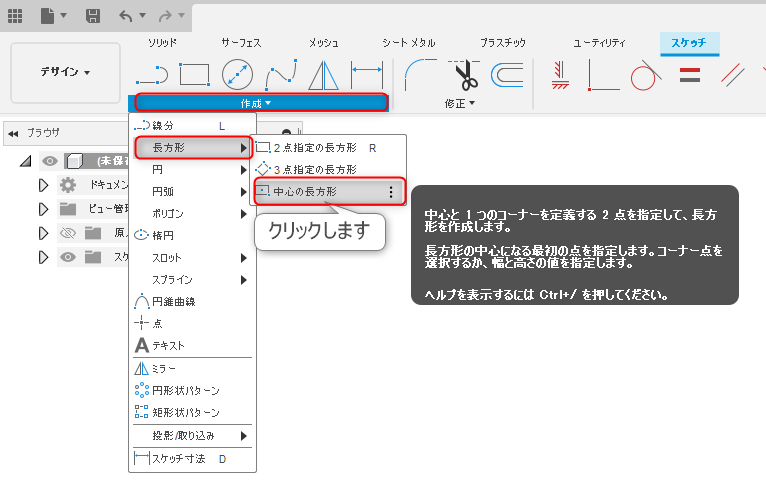
- 原点が中心になるようにクリック
カードサイズ(縦55mm、横91mm)を入力
一片のサイズを入力中に「tab」キーを押すと、もう片方の数値を入力できる

- ツールバー右の「スケッチを終了」をクリック

カードを立体にする
- 描いた長方形をクリックして選択して、ツールバー左の「作成」→「押し出し」を選択
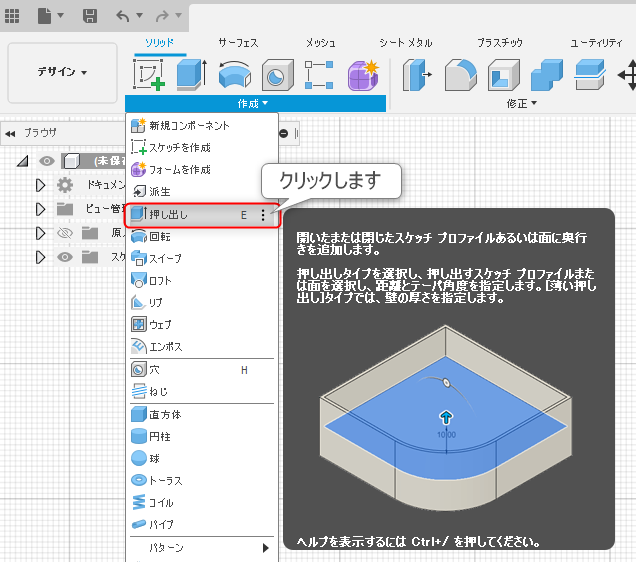
- 「押出」ウィンドウの「方向」を「対称」に変更
矢印のドラッグか数値入力で0.5mm押し出す
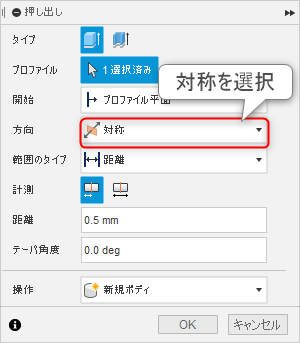
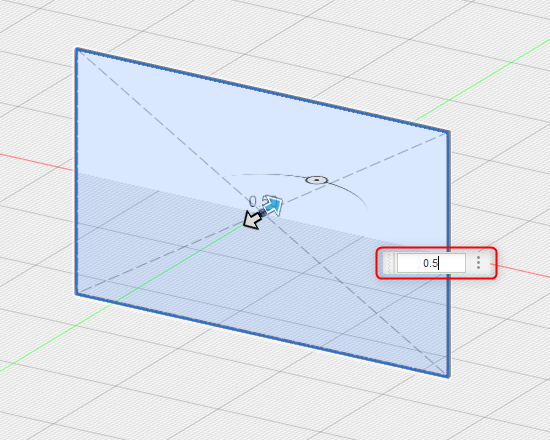
スタンドの部分をつくる
フォームで半球を描く
- ツールバー左の「作成」→「フォームを作成」を選択後、「作成」→「球」をクリック
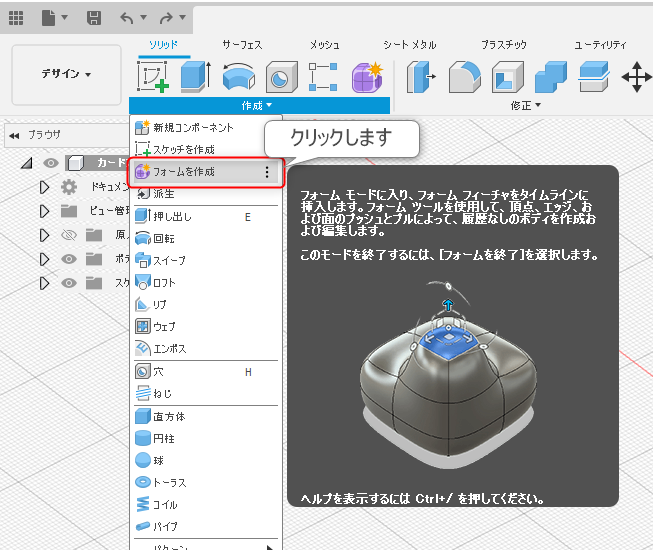
- X軸とY軸のオレンジの平面を選択
原点をクリックして、矢印のドラッグか数値入力で球のサイズを40mmに指定
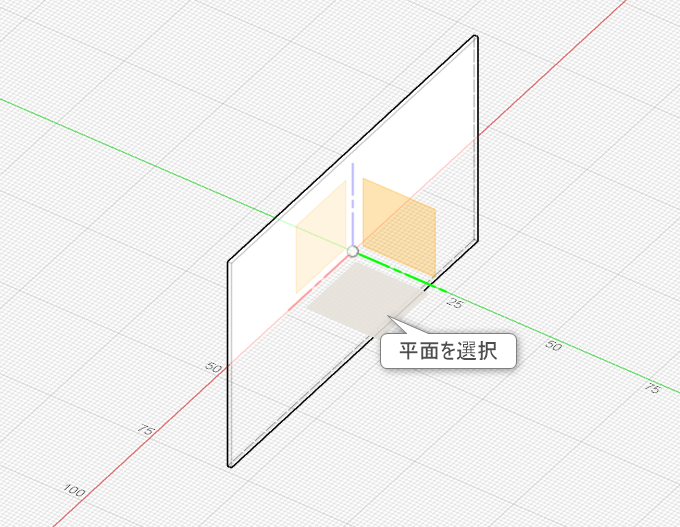
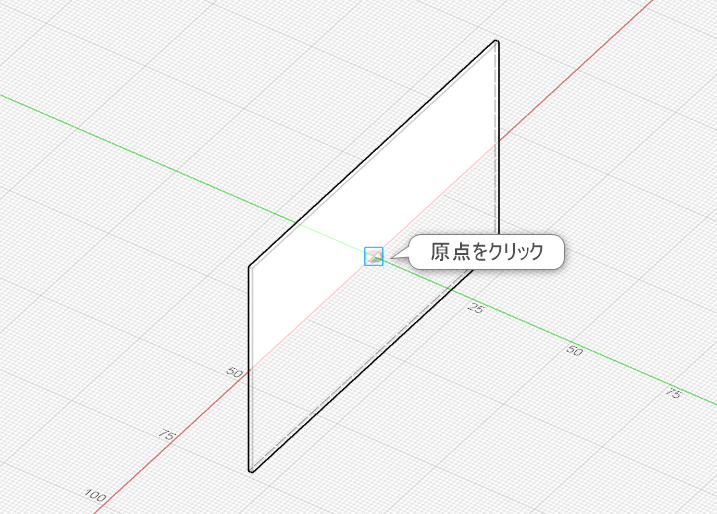
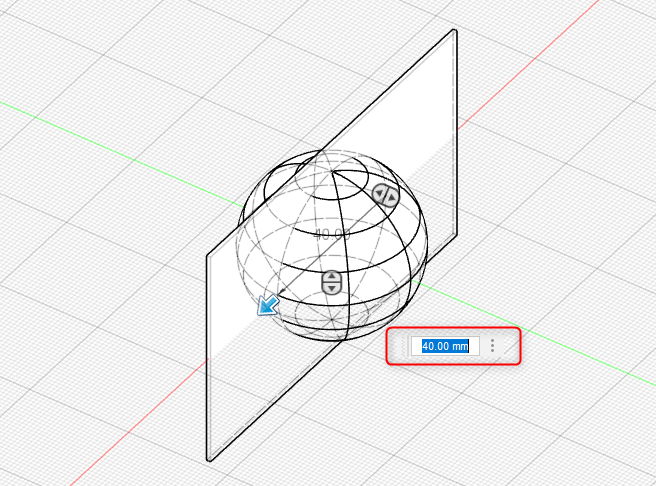
- 「球」ウィンドウの「経度の面」を8、「経緯の面」を6にして「OK」を選択
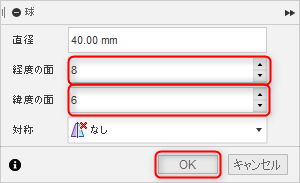
画面右上のキューブの「右」→「前」をクリックしてビューを「前」に
- 矩形(くけい)選択で球の半分を選択し、Deleteキーで球の下半分を削除
※矩形(くけい)選択:領域を長方形に選択すること
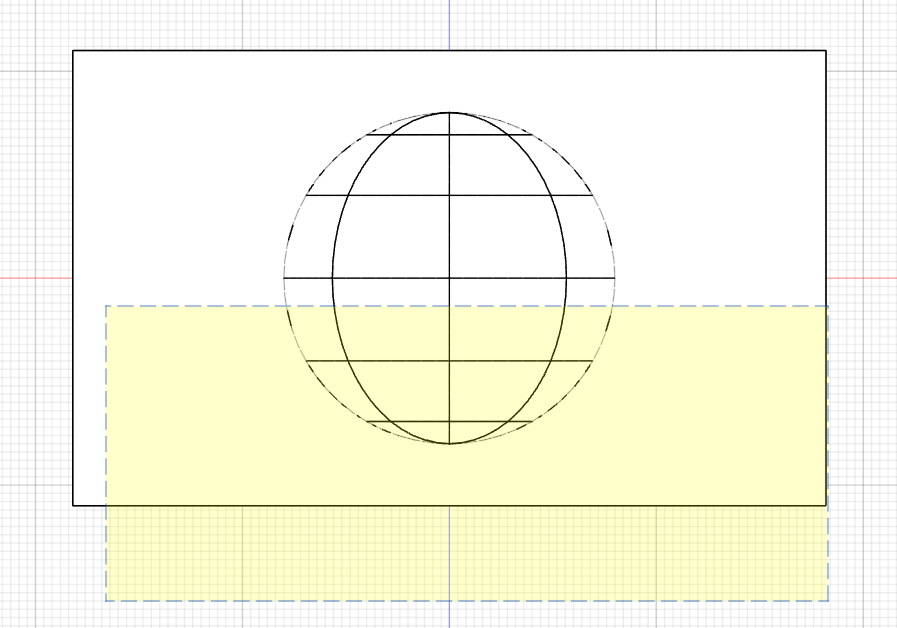
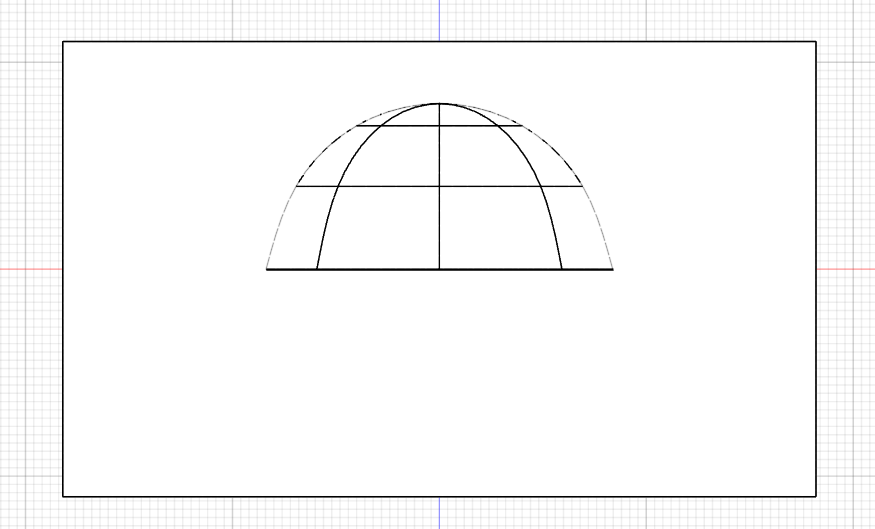
- ツールバー左の「修正」→「フォームを編集」をクリック
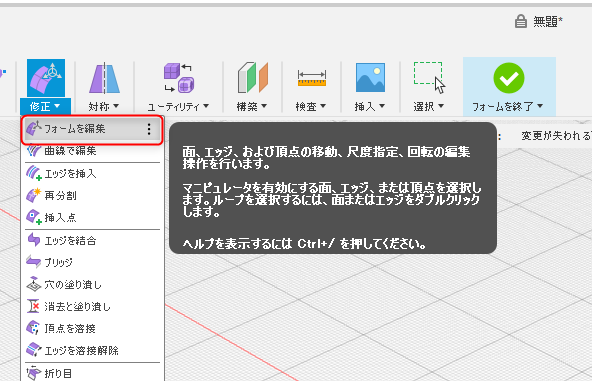
- キューブの「右」→「上」をクリックしてビューを「上」にする
- 球の点や辺、面を選択して、矢印や矢印の間の四角いところをドラッグして好みの形にする
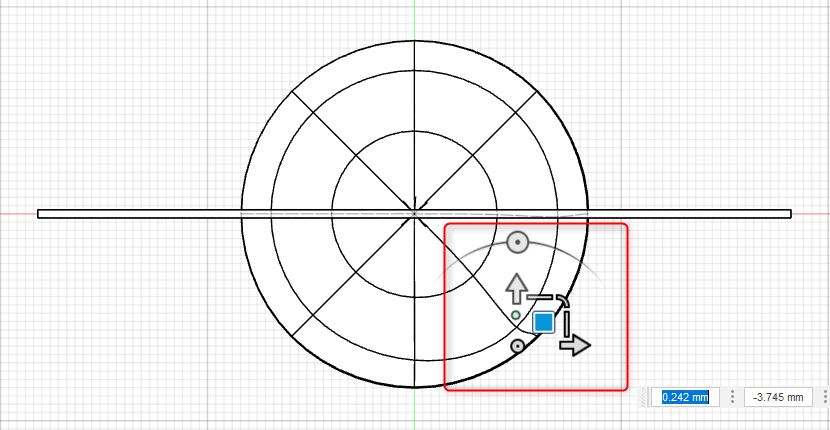
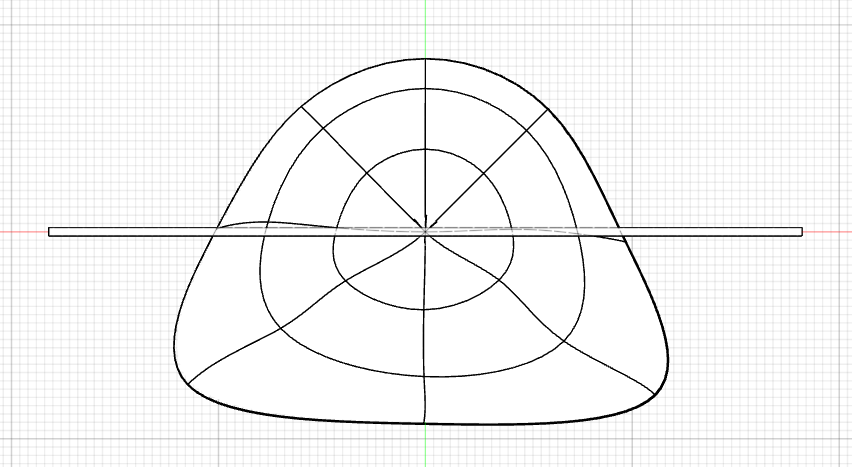
- 形状に問題なければ、右の「フォームを編集」ウィンドウの「OK」を押して確定
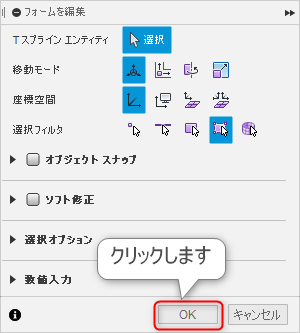
スタンドの底辺をつくる
- 再度ツールバー左の「修正」→「フォームを編集」を選択
底辺をダブルクリックして底辺1周を連続選択
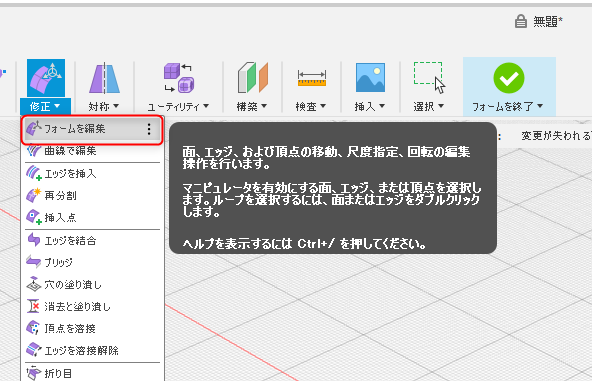
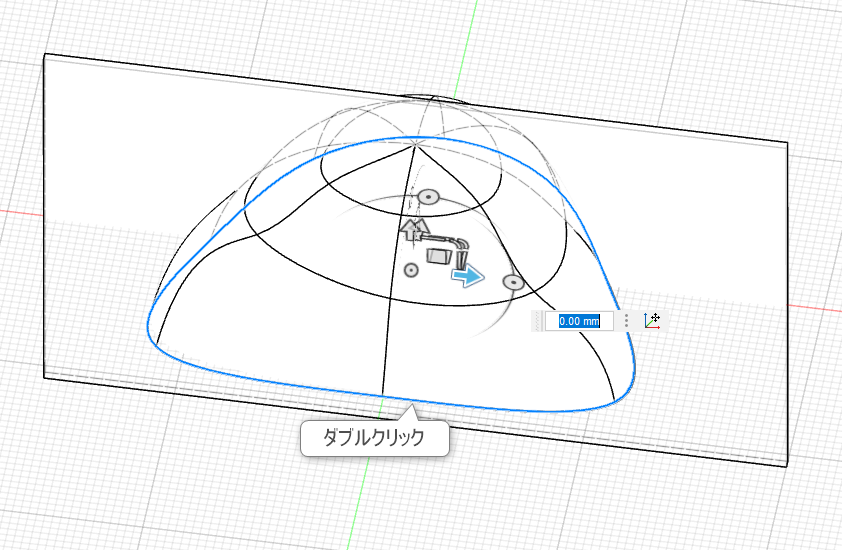
- 画面右上のキューブのビューを「下」に
altキーを押しながら、矢印の間にあるカーブのアイコンを内側にドラッグこれを2回繰り返したら、「フォームを編集」ウィンドウの「OK」を押して形状を確定
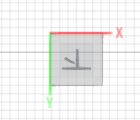
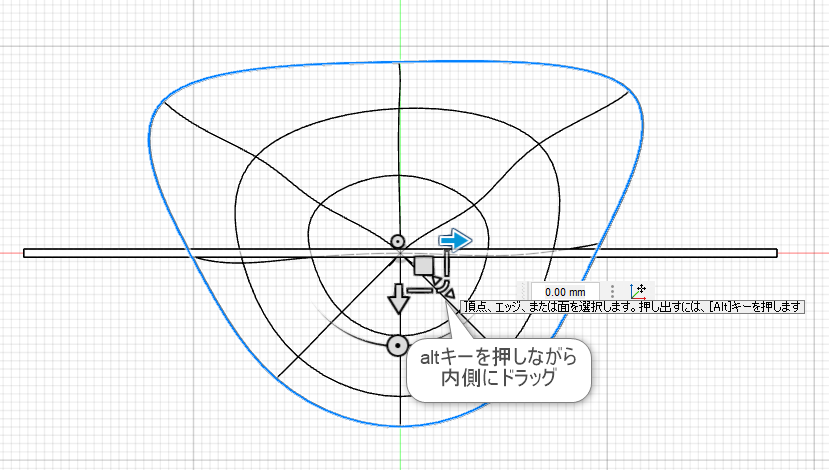
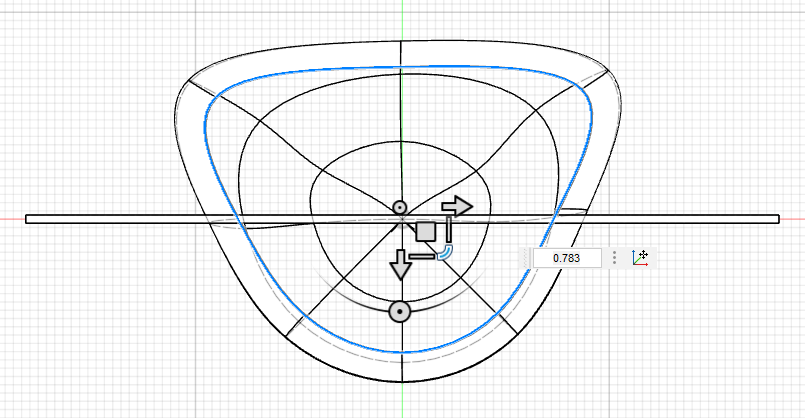
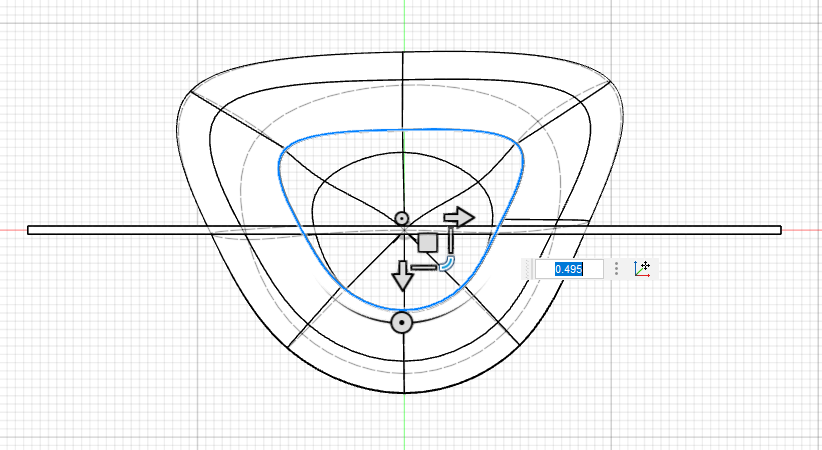
- 底辺を選択したまま、「修正」→「穴の塗りつぶし」をクリック
「穴の塗り潰し」ウィンドウの穴の塗り潰しモードは「折りたたむ」にして「OK」を押して確定させます。
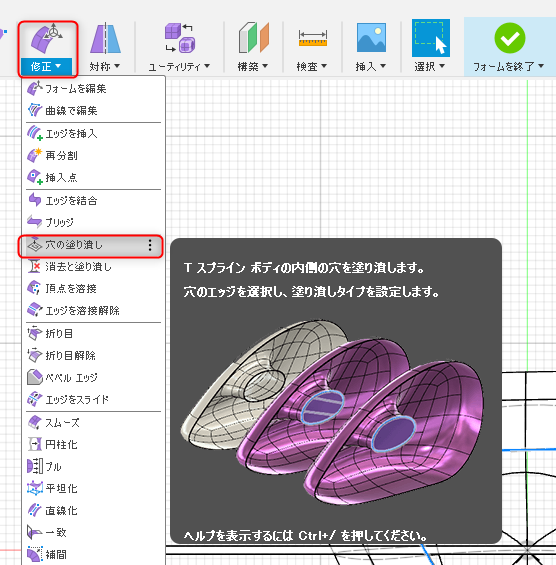
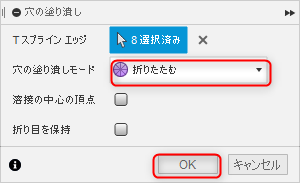
- ツールバー右の「フォームを終了」をクリック
カードの位置と角度を決める
- 画面左の「ボディ」の中にある「カードのボディ」を選択して、「修正」→「移動」をクリック
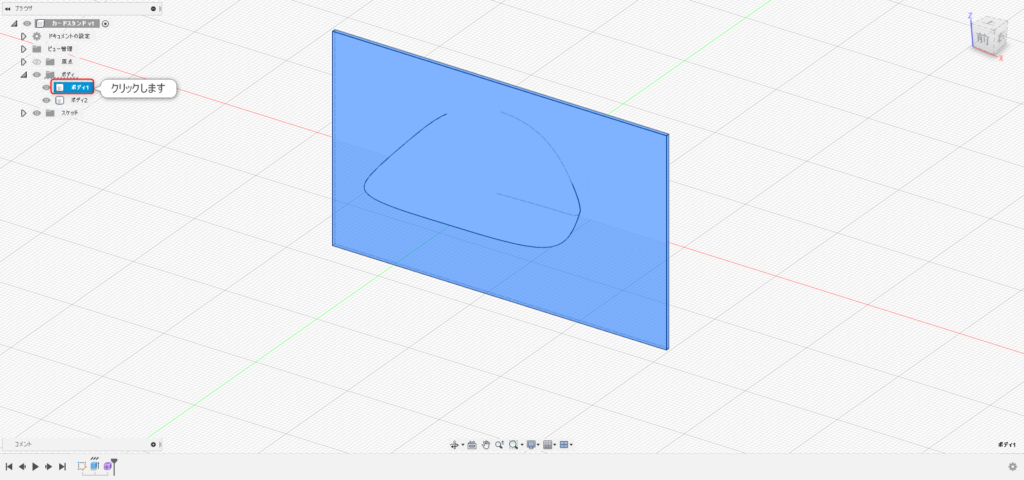
- 画面右上のキューブの「前」をクリックしてビューを「前」にして、正面に
カードを適当な高さまで上に移動
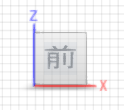
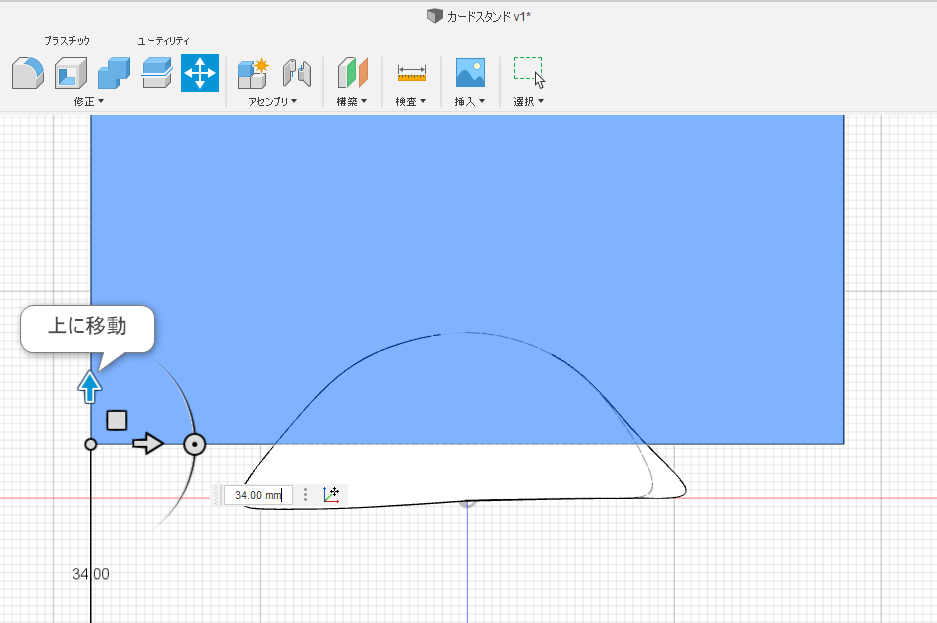
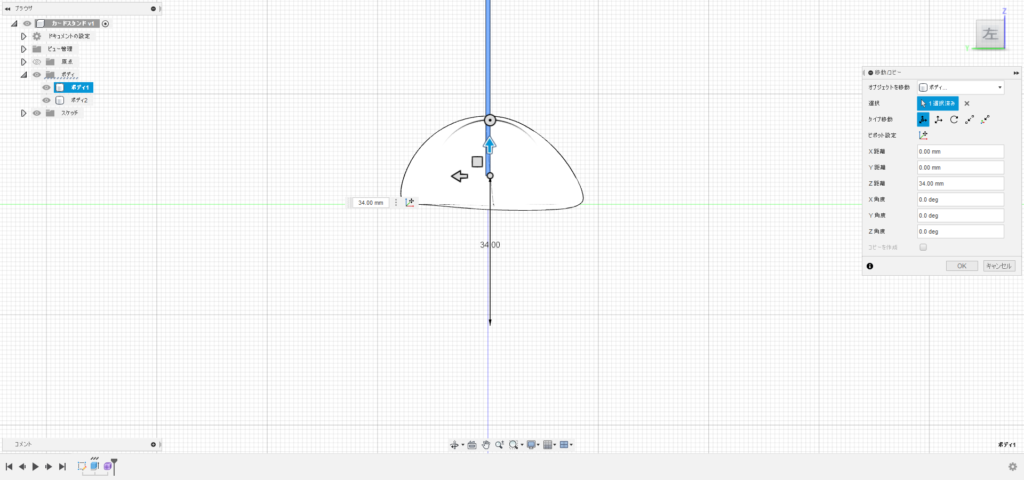
- キューブのビューを「左」にして、横に
位置や角度を調整し「OK」を押して確定させます
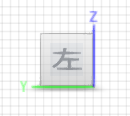
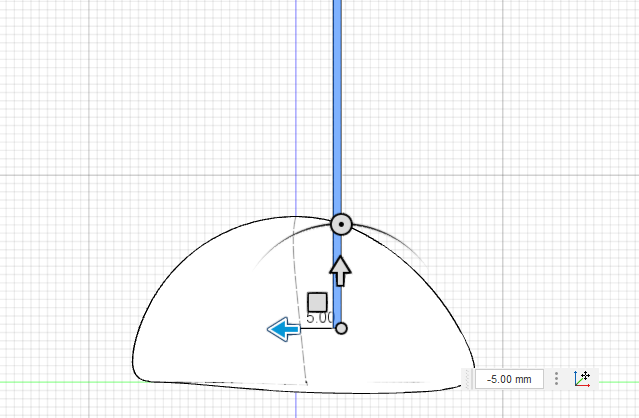
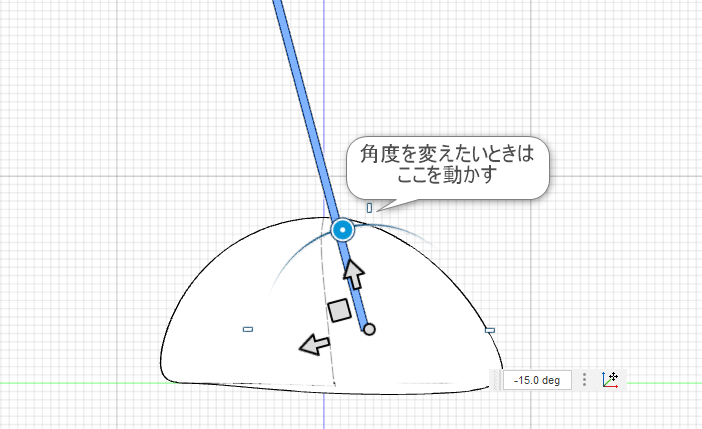
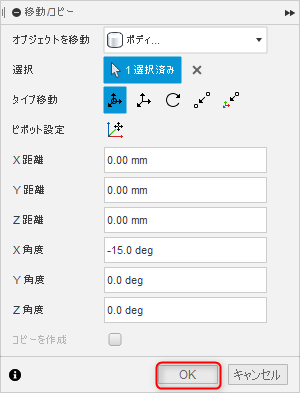
- キューブの家マークをクリックするとホームビューになる
ツールバー左の「修正」→「結合」をクリックして、カード立て本体→カードの順で選択
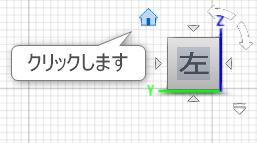
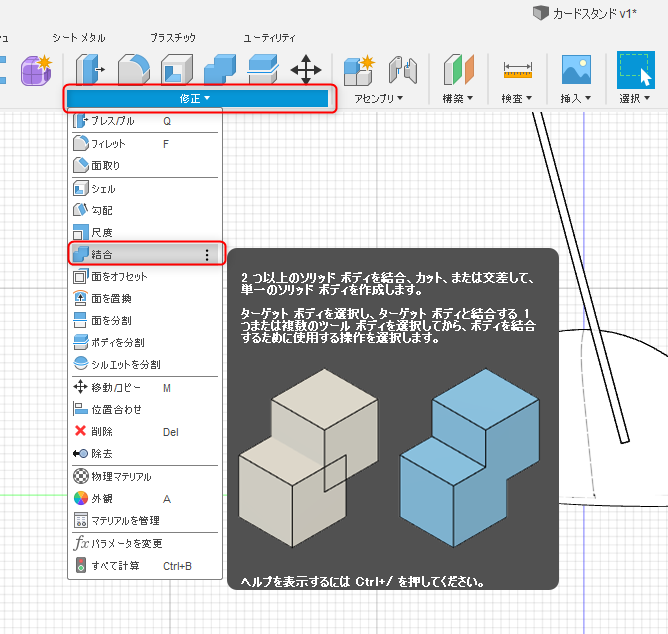
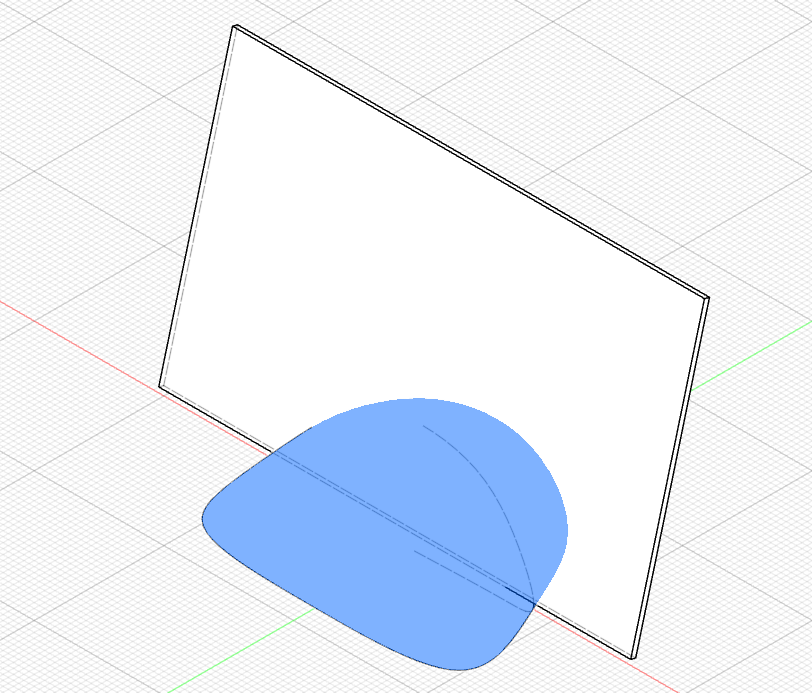
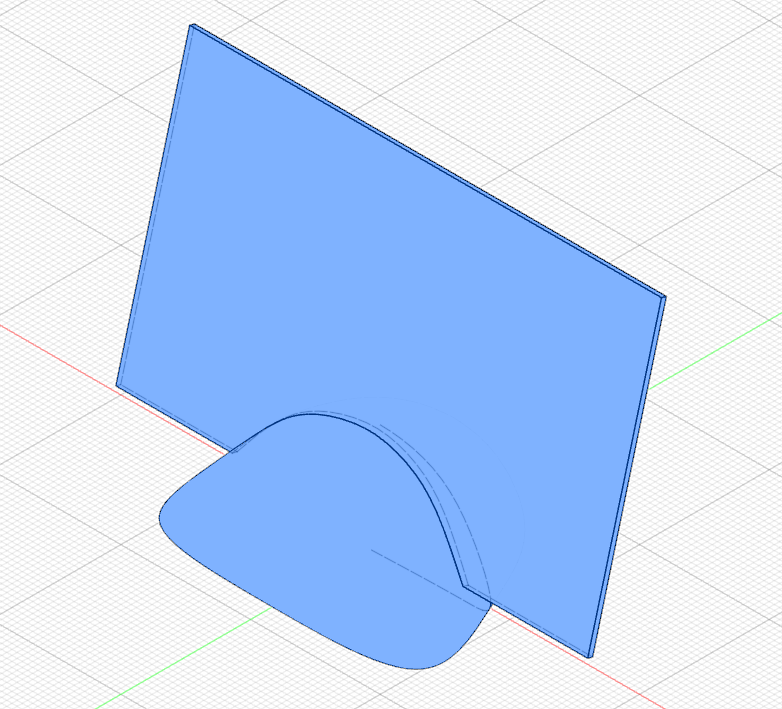
- 「結合」ウィンドウの「操作」を「切り取り」、「ツールを維持」にチェックで「OK」で確定
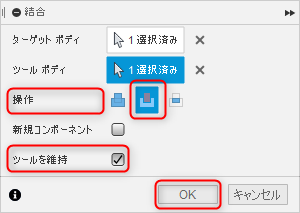
- カードスタンドの完成
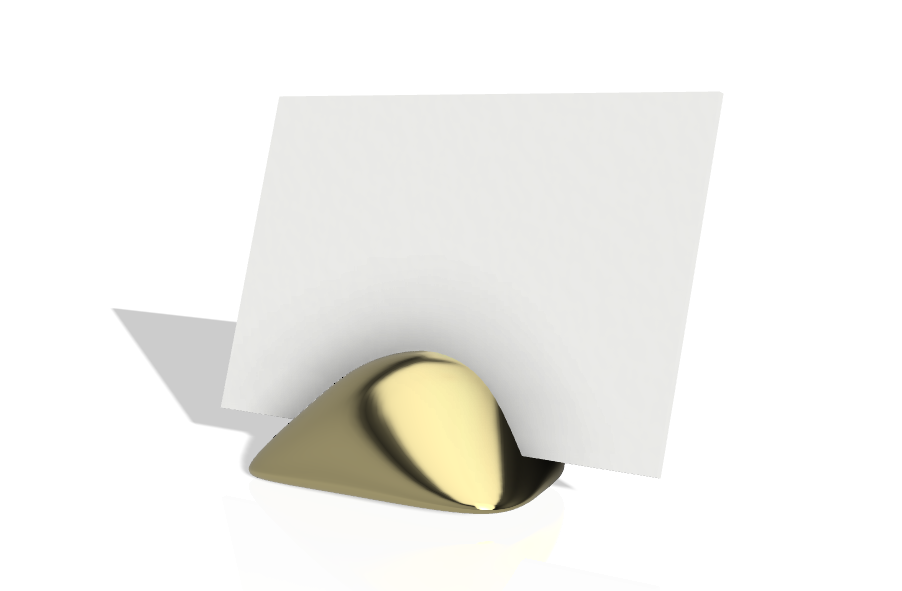
STLファイルにエクスポートする
完成した3Dデータを、3Dプリントなどに使える「STL」というファイル形式で書き出し(エクスポート)しましょう。
※ここから先は動画には含まれていません。
- ツールバー下の「ブラウザ」→「ボディ」→「メッシュとして保存」を選択
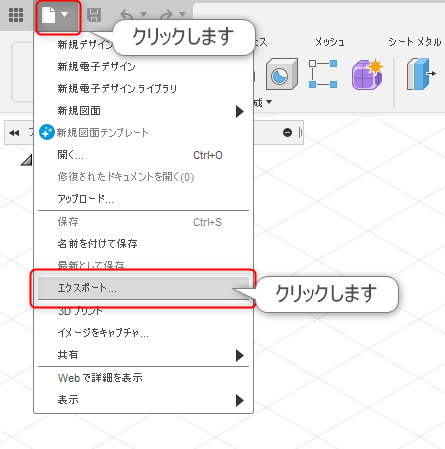
- 「メッシュとしての保存」ウインドウで「STL(バイナリ)」を選択し「OK」
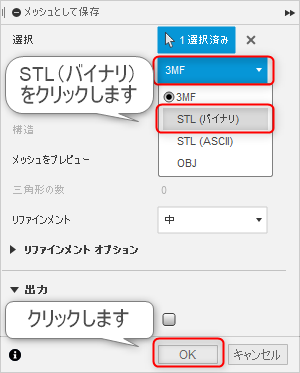
データの保存場所とファイル名を選べば、STLファイルのエクスポート完了
STLファイルを使って、DMM.make で3Dプリントの価格を見積もってみましょう。
3Dモデルをアップロード〜注文で完成です。
DMM.make 3Dプリントサービスにアクセス
DMM.make 3Dプリンターサービスにアクセスしてみましょう。
自動見積りから発注までは以下のサイトをご覧ください。
3Dモデルをアップロードし見積りを出す
注文する前に見積りを出しましょう。
今回は、エコノミーナイロンとナイロンで見積りを出しています。
| 素材 | 金額 |
| エコノミーナイロン ナチュラル | 2,234円 |
| エコノミーナイロン 色つき | 2,883円 |
| ナイロン ナチュラル | 3,218円 |
| ナイロン 色つき | 4,153円 |
注文をすれば完成
注文をすればカードスタンドが到着するまで待つだけです。
まとめ
カードスタンドの作り方のまとめです。
1、3DCADソフトFusion360をダウンロード
2、完成図と動画を見て全体の流れを把握
3、カードの形を作成
4、カードスタンド部分の作成
5、STLファイルにエクスポート
6、3Dモデルをアップロード
7、見積り後に注文で完成
最初は難しく感じるかもしれませんが、30分以内でつくることができます。ぜひ最初の第一歩としてチャレンジしてみてください!