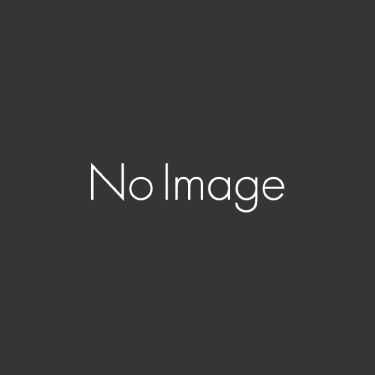「自作のモデルカーが欲しい」
「3Dプリンターでクルマの模型を作ってみたいけど難しそう」
と思ったことはありませんか?
そんな皆さんに朗報です! 本企画ではプロモデラーの秋葉征人さんに、全5回の連載でクルマの模型の作り方をお伝えいただきます。秋葉さんは3DCADを独学で学び、現在はテレビCMで模型を提供されたり『MODEL Art』で連載を持たれるなどご活躍中の方です。
今回は連載第4回目!
第1回で大まかに製作したクルマの形状を、第2、3回目でフォームモードでしっかり作り込み、データを完成させました。第4回ではパーツを分割して入稿の準備をします。
この記事を読んで、あなたもクルマの模型作りに挑戦してみませんか?
ボディの中身をくり抜く
第4回までで形状データは完成しましたが、実際にプリントして組み立てるためにはまだやることがあります。
現在のボディは中が詰まった状態なので、このままプリントするよりもプラモデルのように中をくりぬくほうが造形費を安くできます。結構金額が変わるので、面倒でもやっておいたほうが良いですよ。
まずはスケッチを描く平面を、XZ面から下方に引き出しておきます。
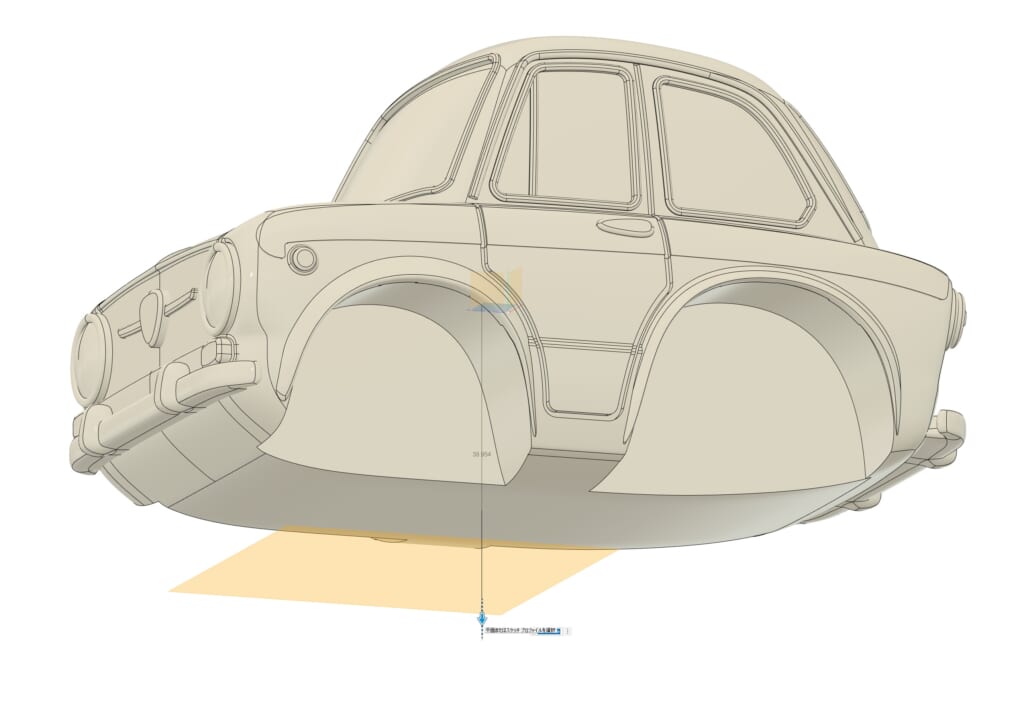
表示スタイルを「シェーディング、隠線エッジ表示」にしておくと、見えない裏側のエッジを表示できるのでスケッチが描きやすいですよ。
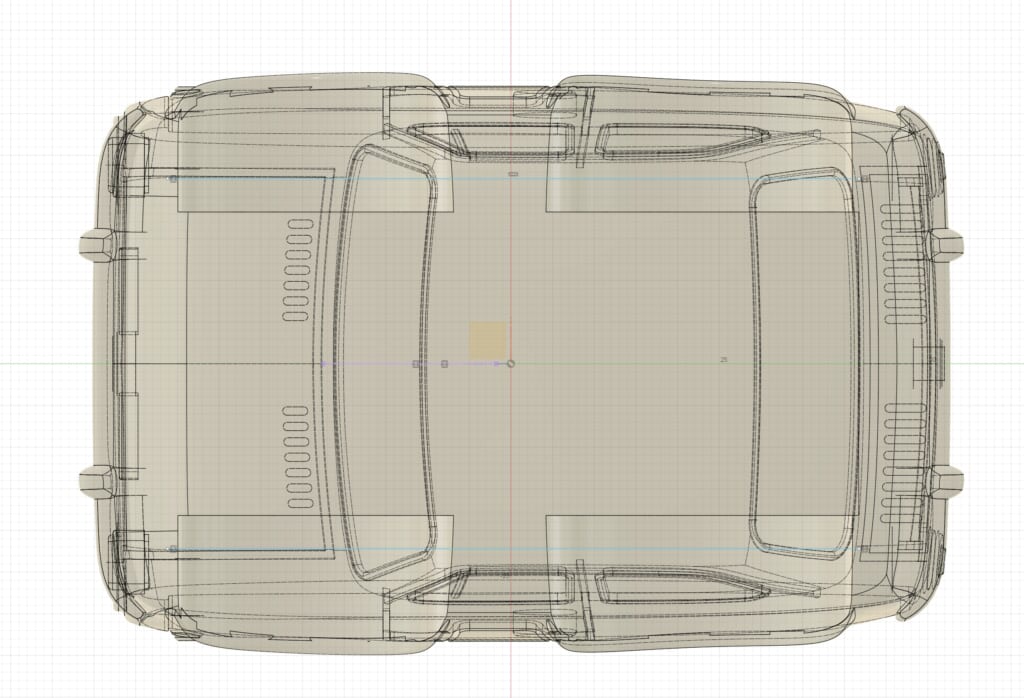
空間部分のスケッチを「線分」で描きます。「2点指定の長方形」や「中心の長方形」で描くよりも、「線分」で対称拘束を入れて描くほうが、後で修正するときに楽だと思います。左右どちらかの線分を先に入れて、YZ平面でミラー反転、前端、後端それぞれ線分で繋ぐというやり方です。後から修正することを前提にスケッチしましょう。
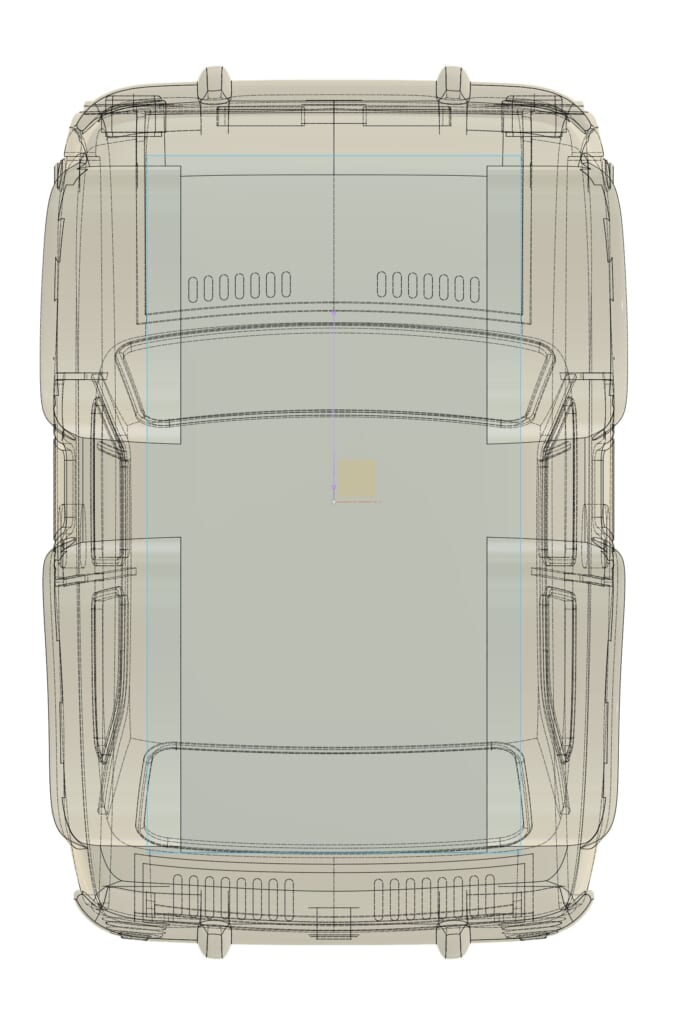
四角形のプロファイルを「押出し」コマンドで、ボディが貫通するまで押し出します。
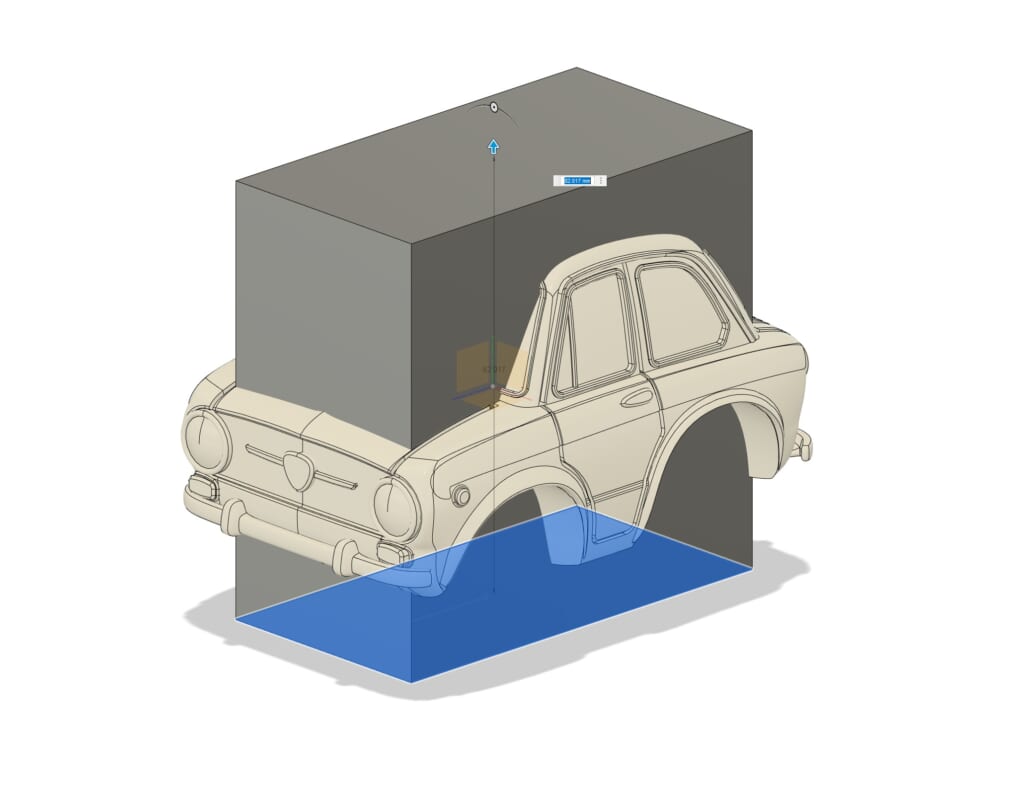
内部空間を横から見たときに天井にあたるスケッチを、YZ平面に「線分」で描きます。

「ボディを分割」コマンドで、「分割するボディ」に押し出しで作ったボディ、「分割ツール」に上で作ったスケッチを選んで分割します。
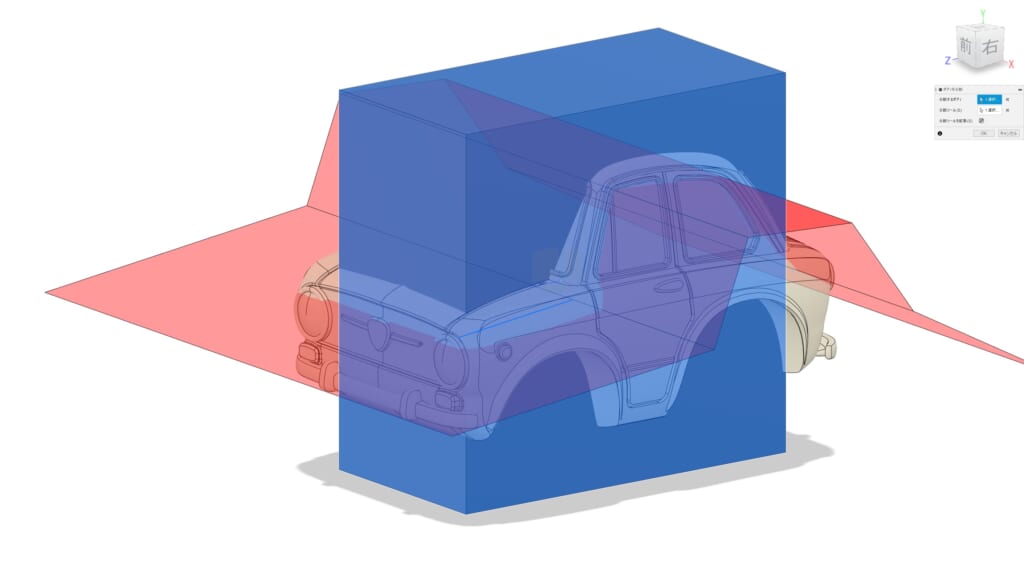
上側は不要なので「除去」します。Fusion 360でモデルを消すコマンドは「除去」と「消去」がありますが、履歴を使ったパラメトリックモードでは基本「除去」を使います。「除去」は見えなくしてるだけというイメージです。
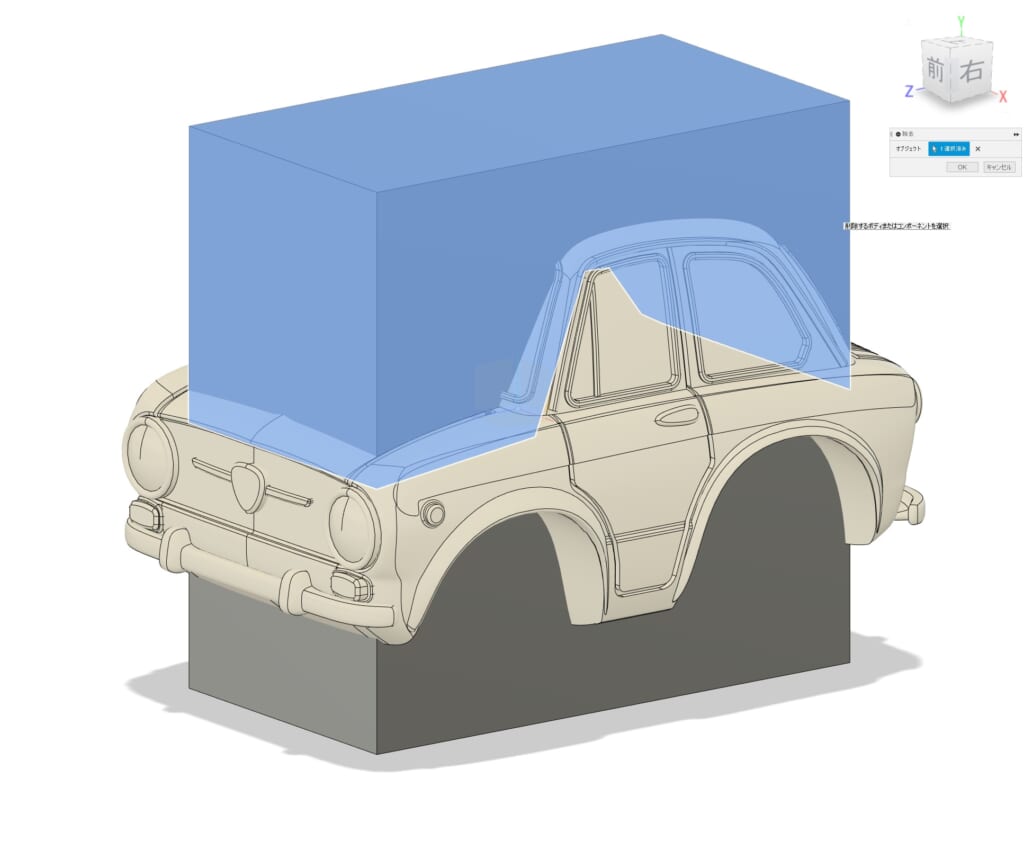
「結合」コマンドを選択し、「ターゲットボディ」にクルマのボディ、「ツールボディ」に分割で残ったボディを選んで、「操作」は「除去」で実行します。
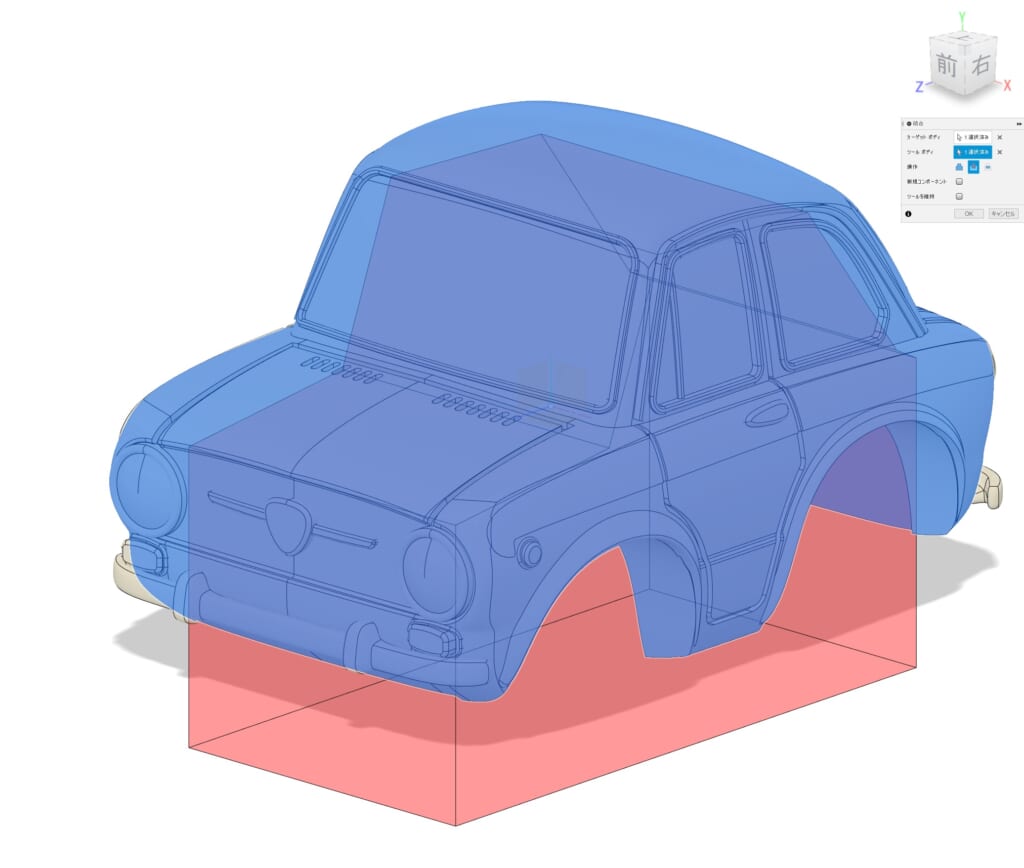
目分量で内部空間を決めたので、「断面解析」で厚みを確認しておきましょう。
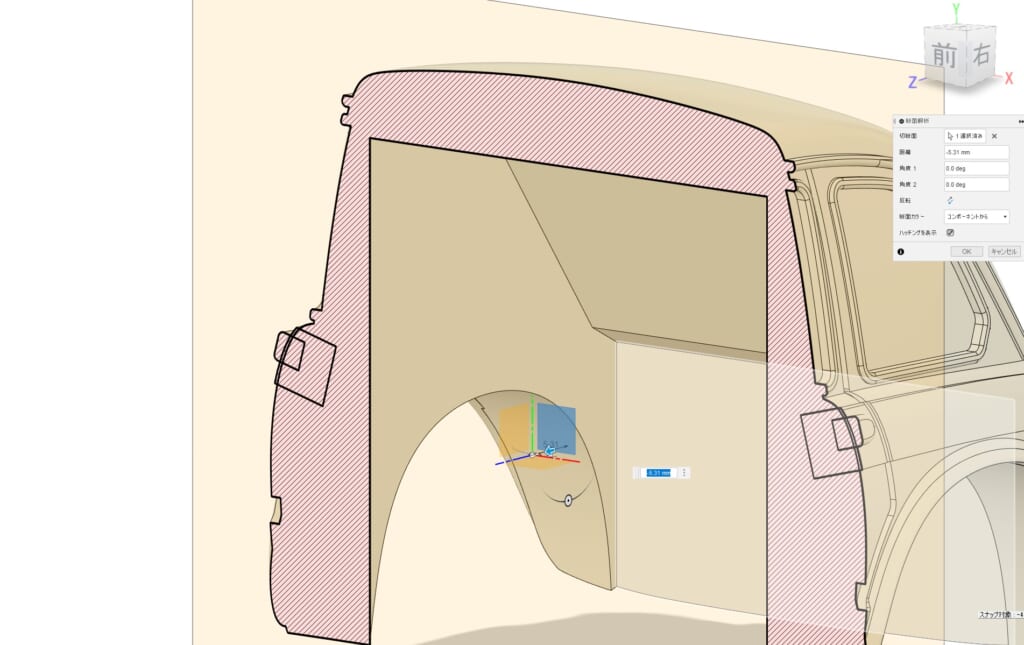
計測すると、一番薄いところが2.135mmでした。
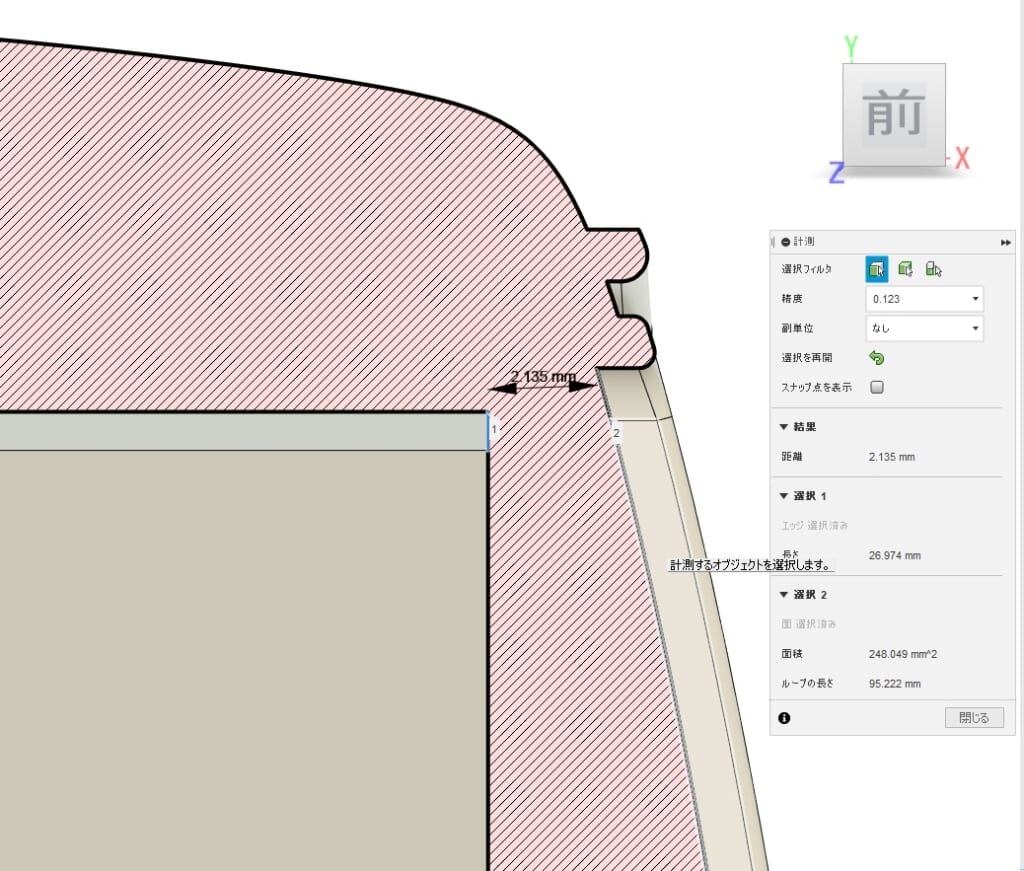
DMM.makeのエコノミーレジンの最低厚みは1.5mmなので、このままで大丈夫そうです。薄くなってしまったときは履歴を使って、スケッチ線分を移動して修正しましょう。
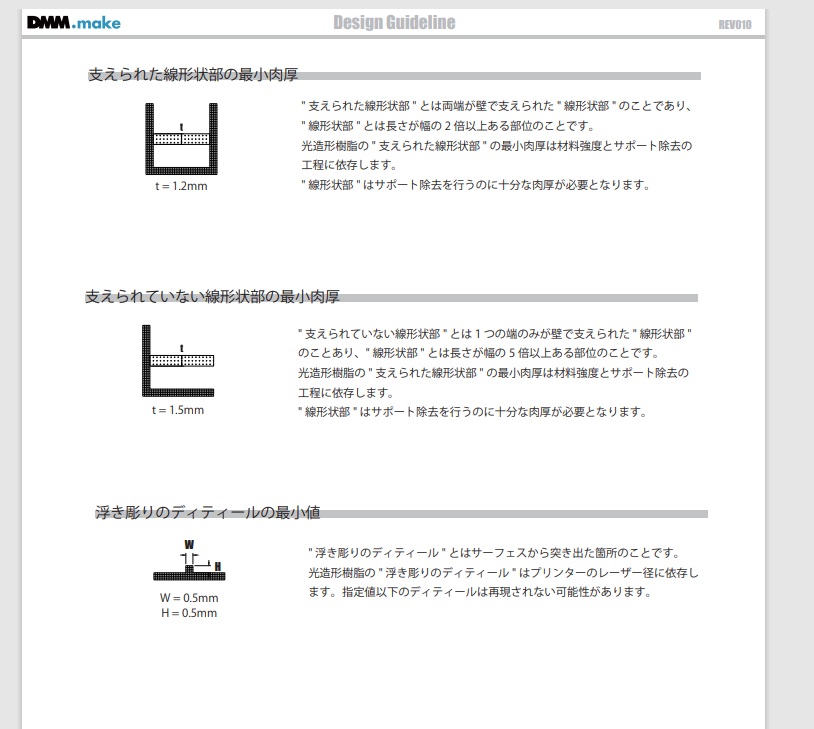
ボディの内側に空間ができました。自宅の光造形3Dプリンタで出力するときには、内側の角にフィレットを付けたり、面に勾配を付けたほうが良かったりするのですが、今回はお試しの意味もあるのでそのまま進めてみます。

次はシャーシ(車台)になるパーツを作ってみましょう。「オフセット平面」で板の底面になる位置に作業平面を作ります。
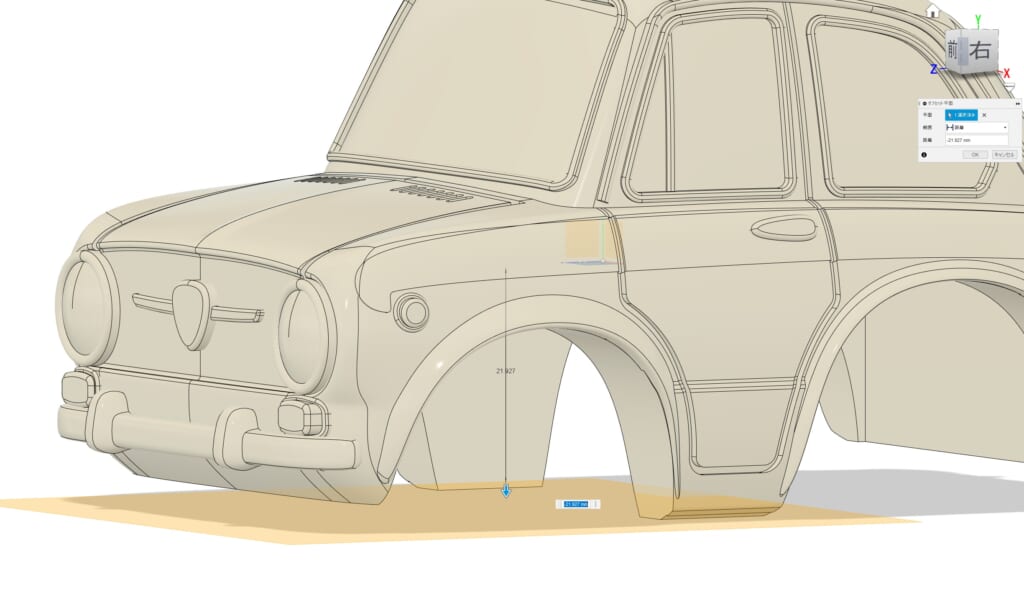
作った平面でスケッチを始めます。「プロジェクト」で内部空間のエッジをスケッチに写し取ります。
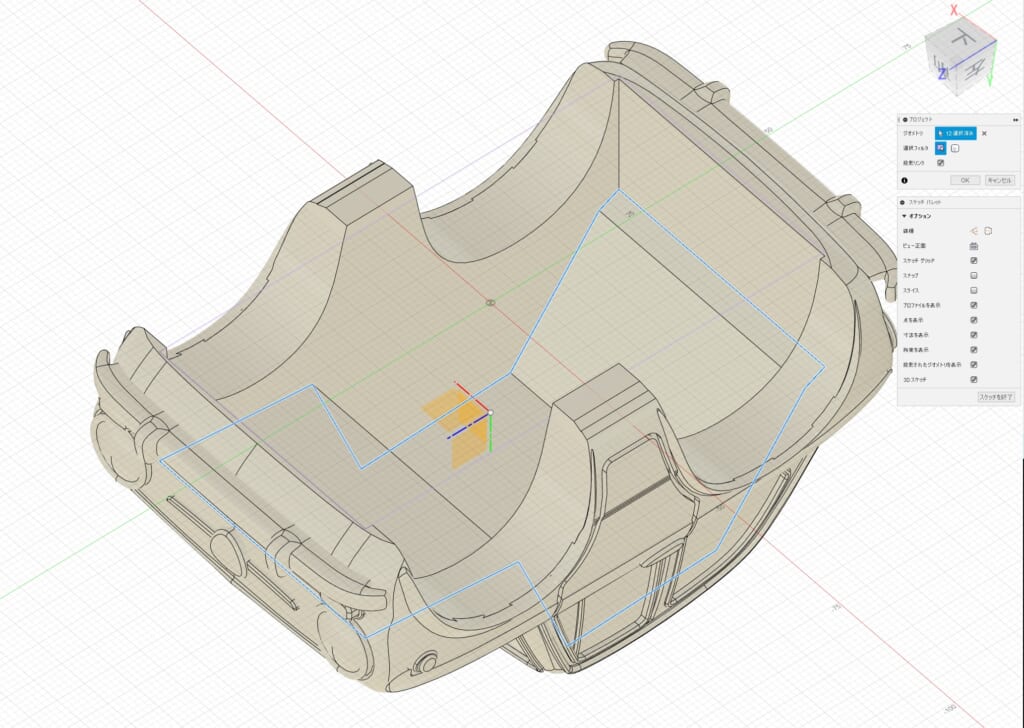
写し取った線を「オフセット」を使い、0.5mm内側に移動したスケッチを描きます。
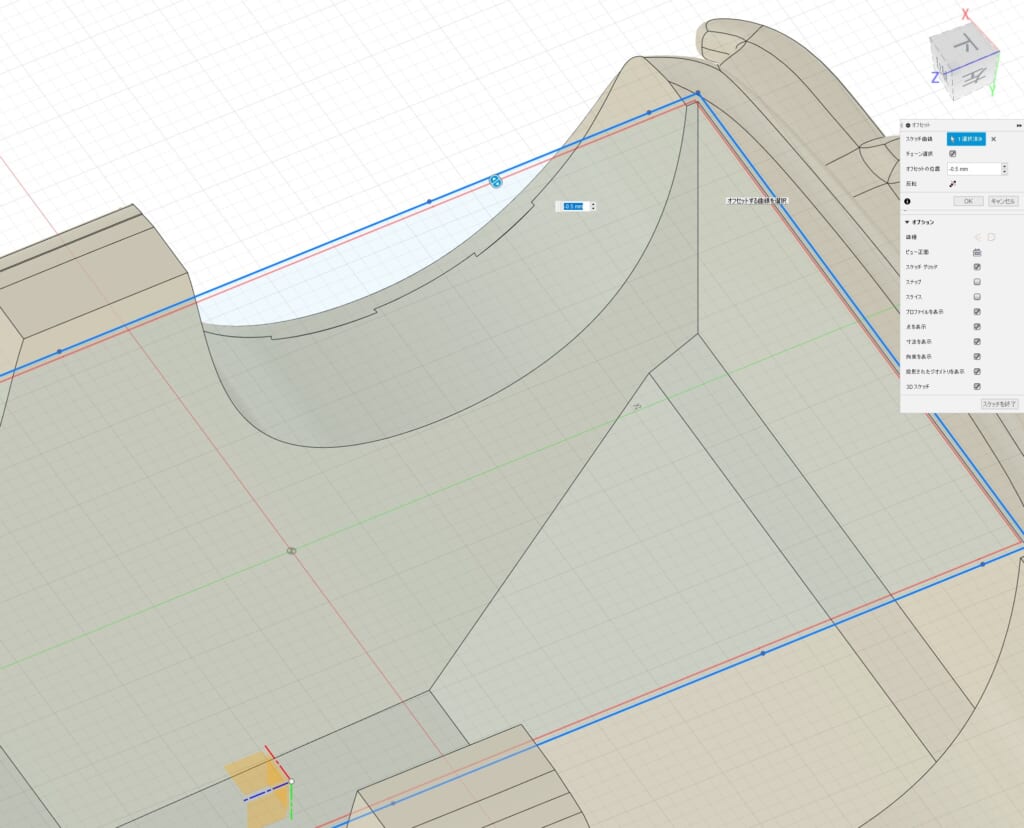
できたプロファイルを「押し出し」コマンドで10mm押し出して、シャーシとします。
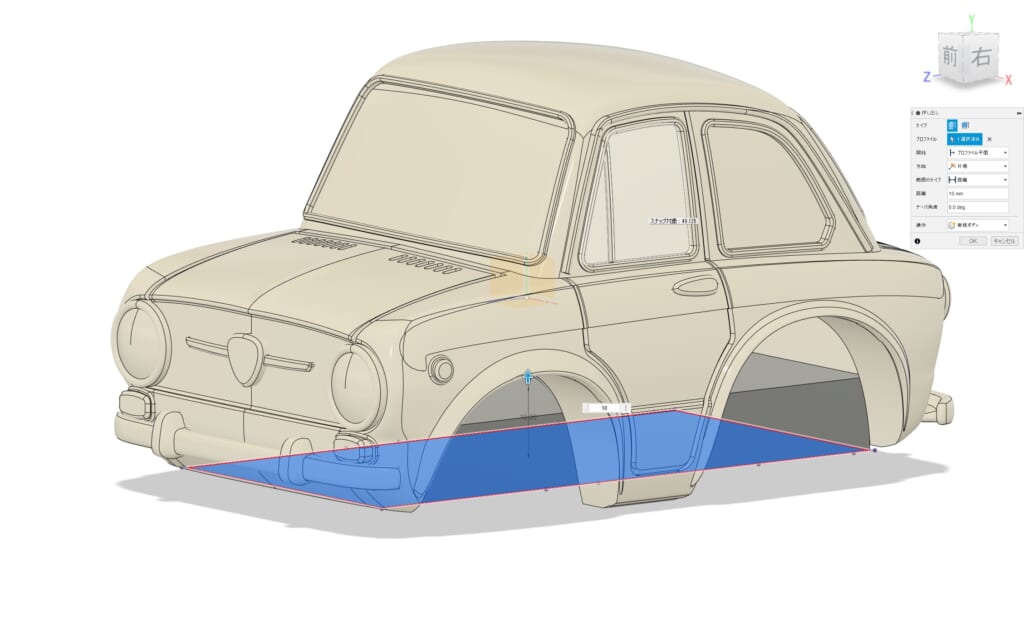
ダボとダボ穴をつくる
次はホイールを固定するダボを作るため、シャーシ側面でスケッチを始めます。ホイールの外形を「プロジェクト」で写し取ってください。
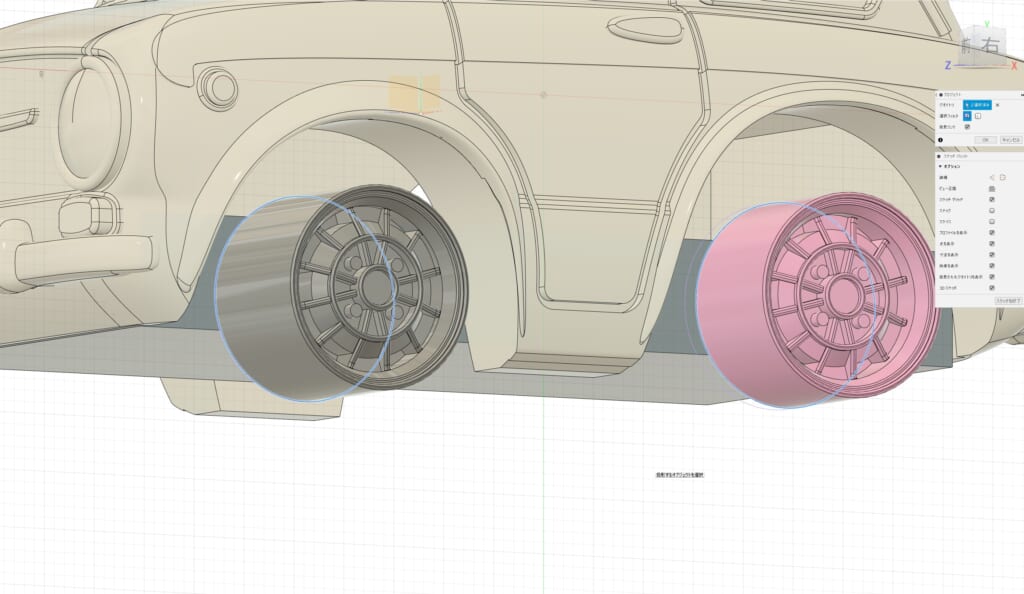
スケッチは円になるので、中心が表示されます。その中心から直径5mmの円を描き、前後輪同じことを繰り返してください。
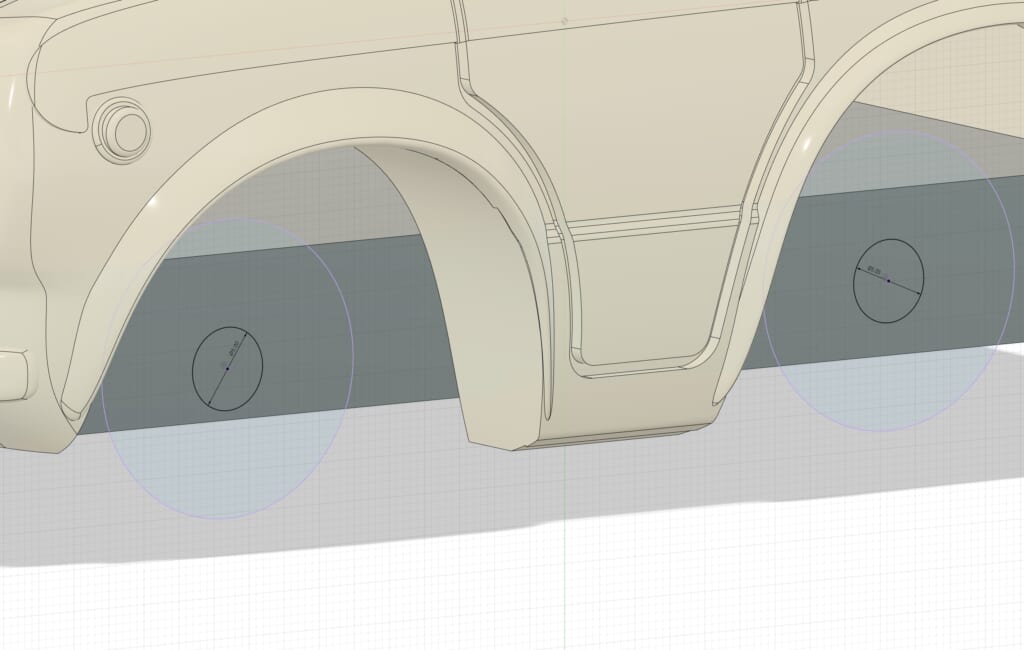
ソリッドモードに戻って、5mm径のプロファイルを押し出してダボを作ります。「操作」を新規ボディにして、別パーツにしておきます。
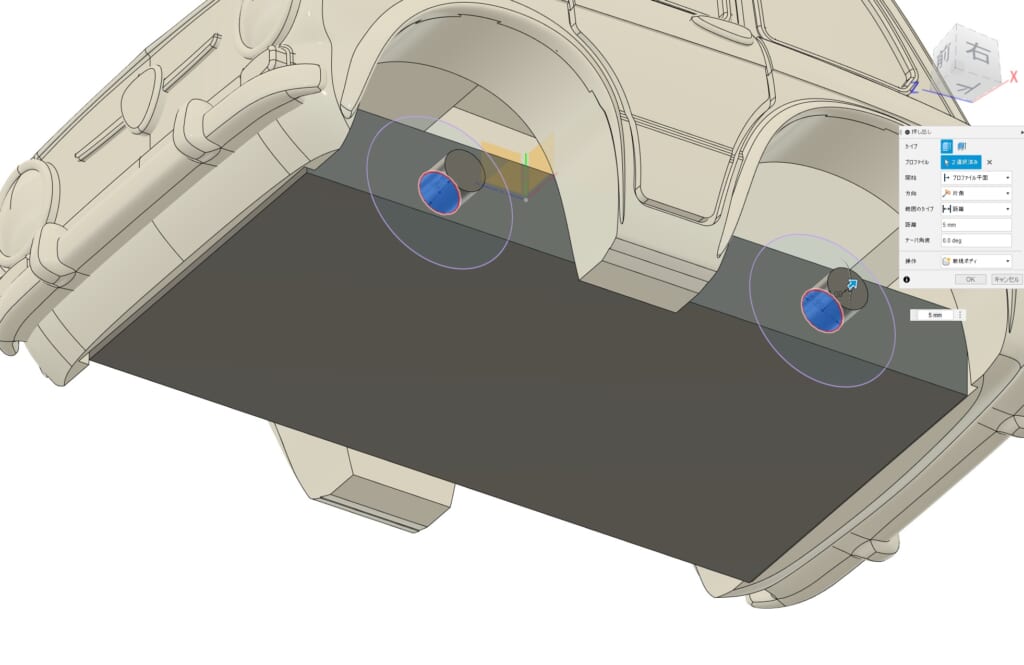
別パーツのダボを「ミラー」コマンドで反対側にもコピー。
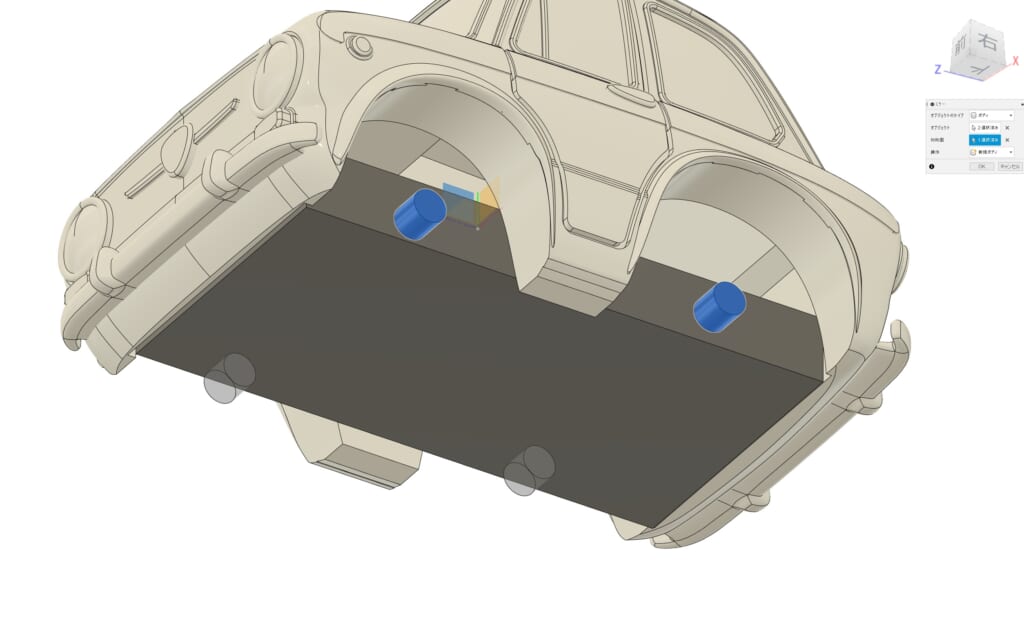
「結合」コマンドで、シャーシと4つのダボを一体化。
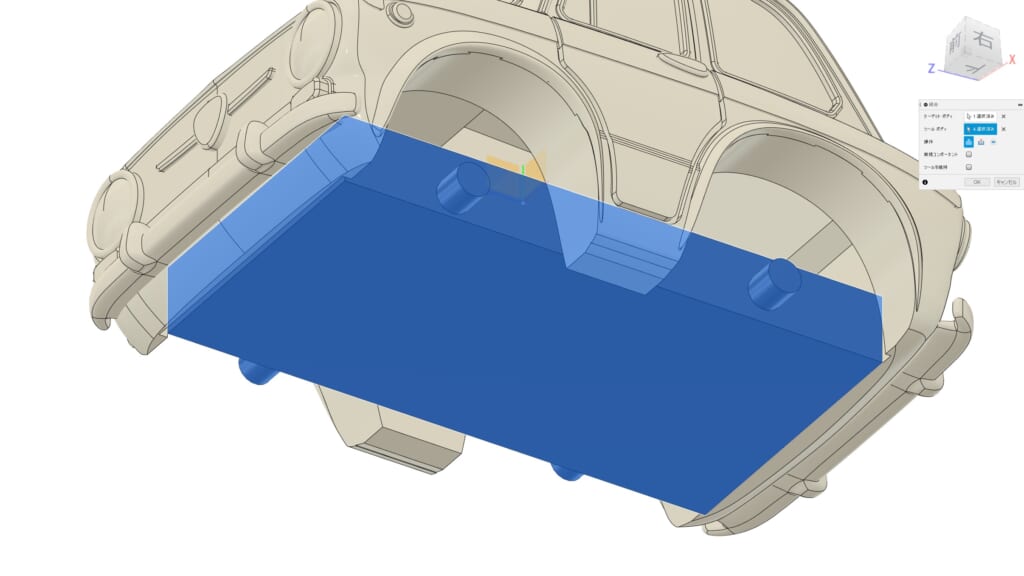
ホイール4つを表示させ、それぞれのホイールごとにシャーシと「結合」コマンドの「切取り」でダボの穴をあけます。「ツールの維持」にチェックを入れることを忘れずに。
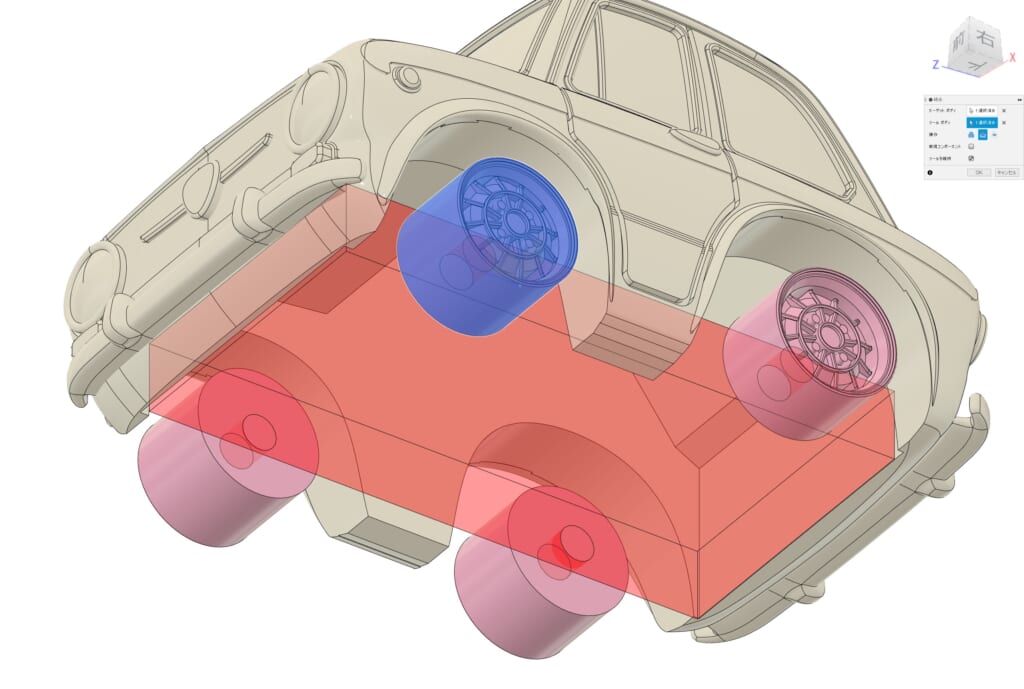
3Dプリントではダボと同じ径の穴ではきつくて入らないので、クリアランス(隙間)を確保する必要があります。「面のオフセット」コマンドで、穴の内側面を-0.3mm広げておきましょう。プリント素材によってこの数値は変わりますが、前回サンプルで依頼した時に0.15mmでは全く入らなかったので、今回は0.3mmとしました。
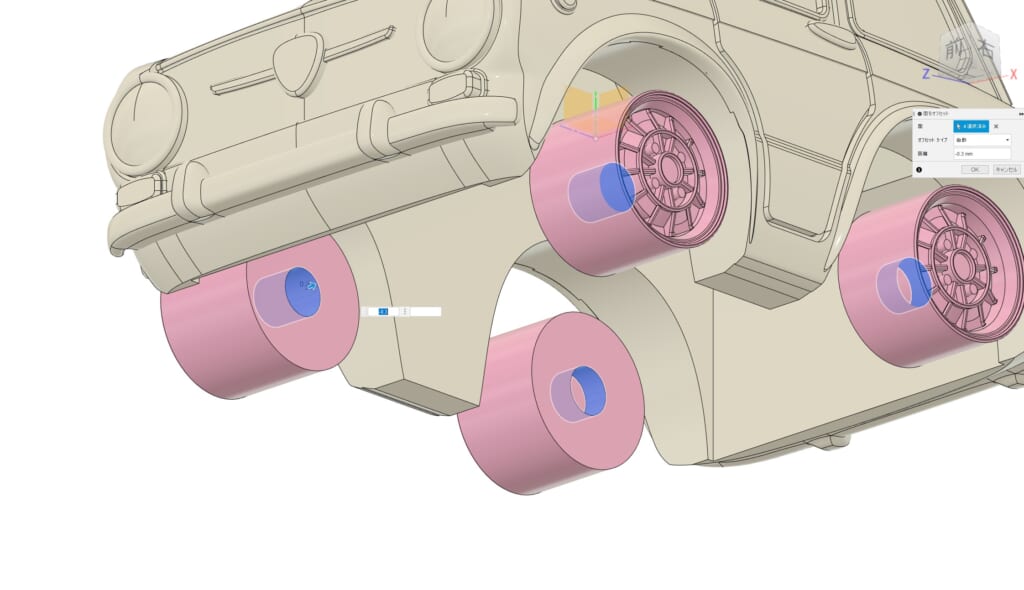
タイヤとホイールの嵌め合わせ面にも、クリアランスが必要になります。タイヤ側の内側面に「面のオフセット」で0.3mmの隙間を作っておきます。
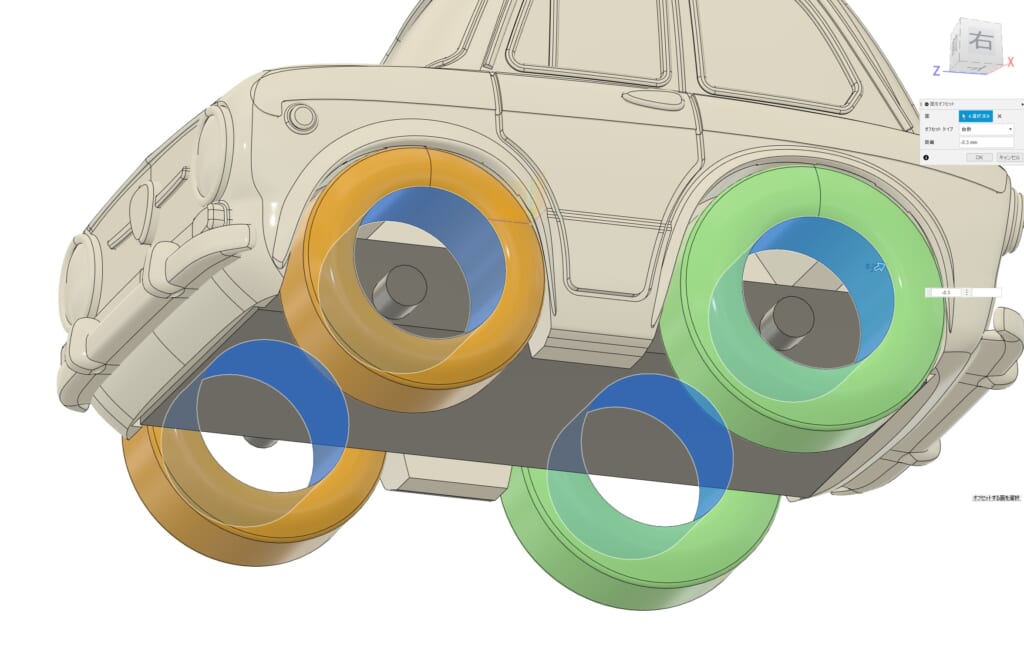
次はシャーシとボディをねじ止めするための嵌合を作ります。ボディの裏から出るステーのスケッチを、シャーシ裏に描きましょう。直径10mmの円を前後に2つです。つ
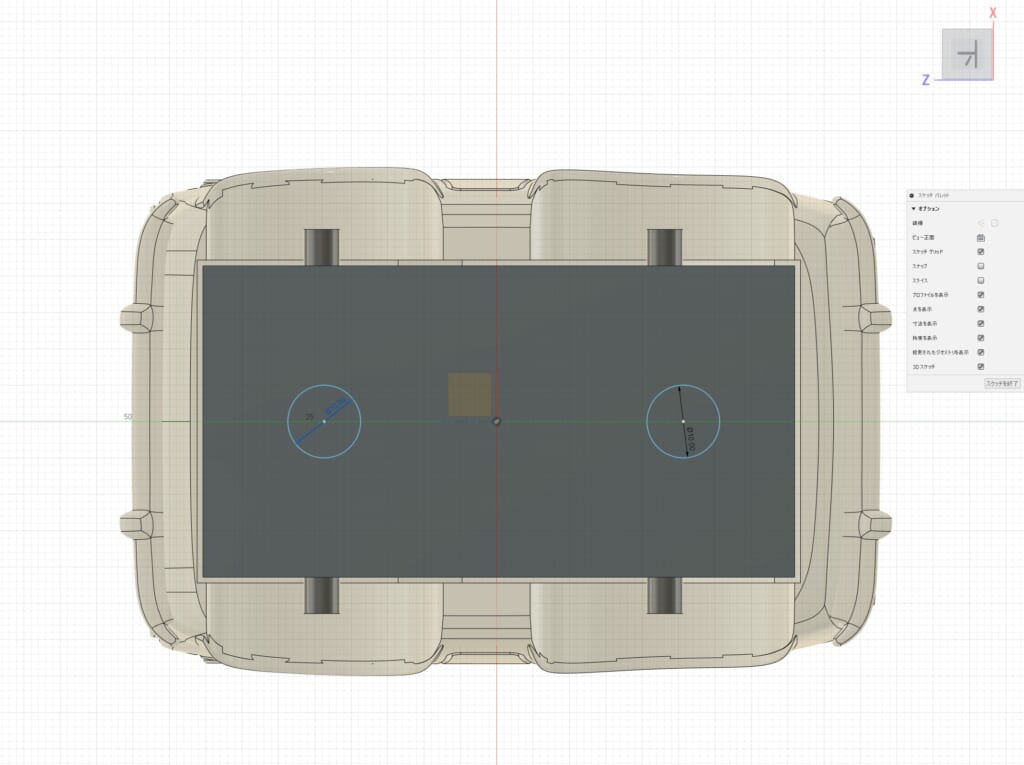
ソリッドモードの「押し出し」コマンドで、2つの円のプロファイルをボディに貫通するまで押し出します。
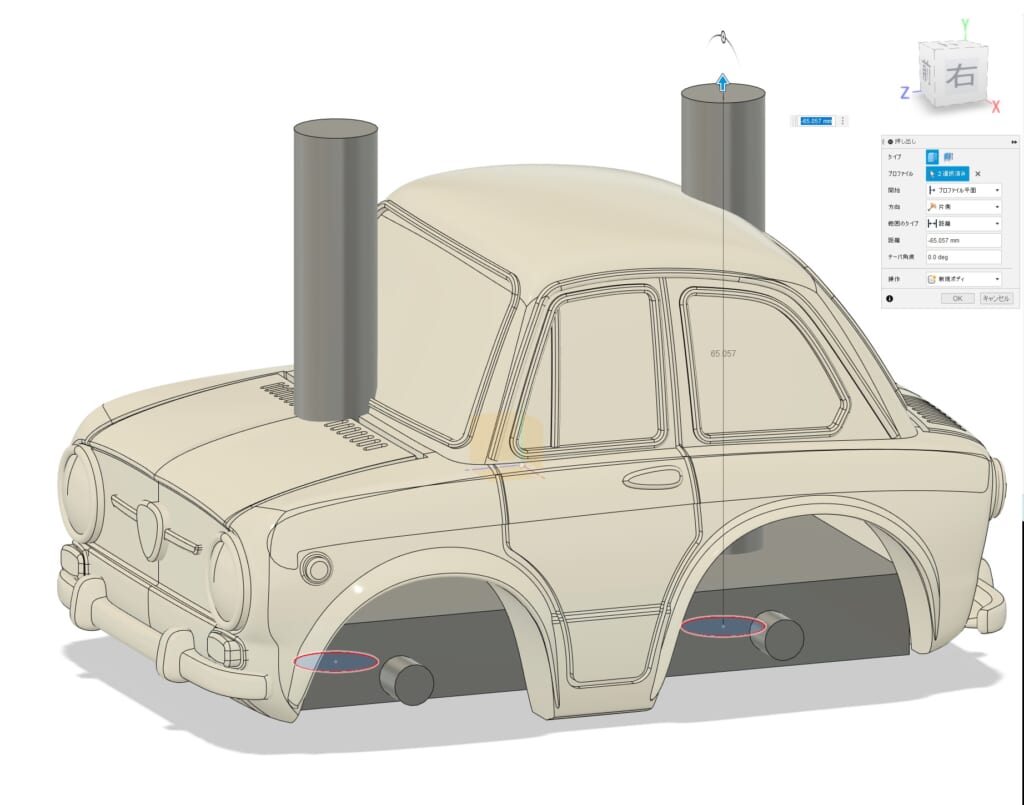
「結合」コマンドで前側のステーを「ターゲットボディ」、クルマボディとシャーシの2つを「ツールボディ」に選択して、上下2つに分けます。
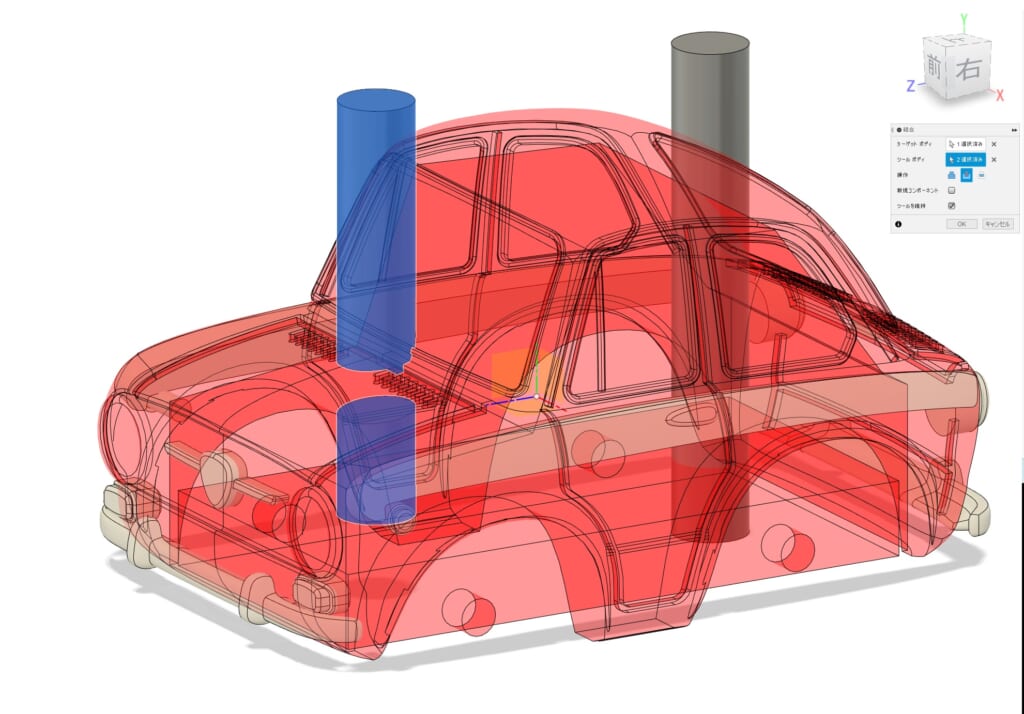
後側のステーも同じように上下に分けます。
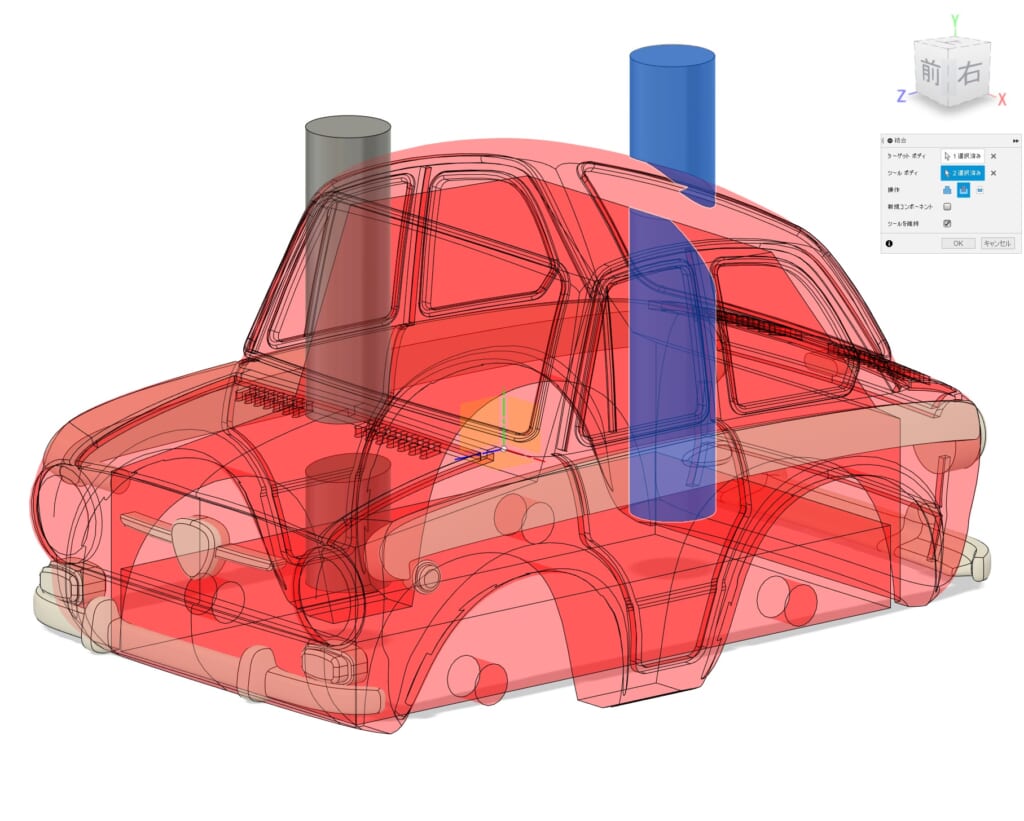
「除去」コマンドで、2つのステーの上側を消します。
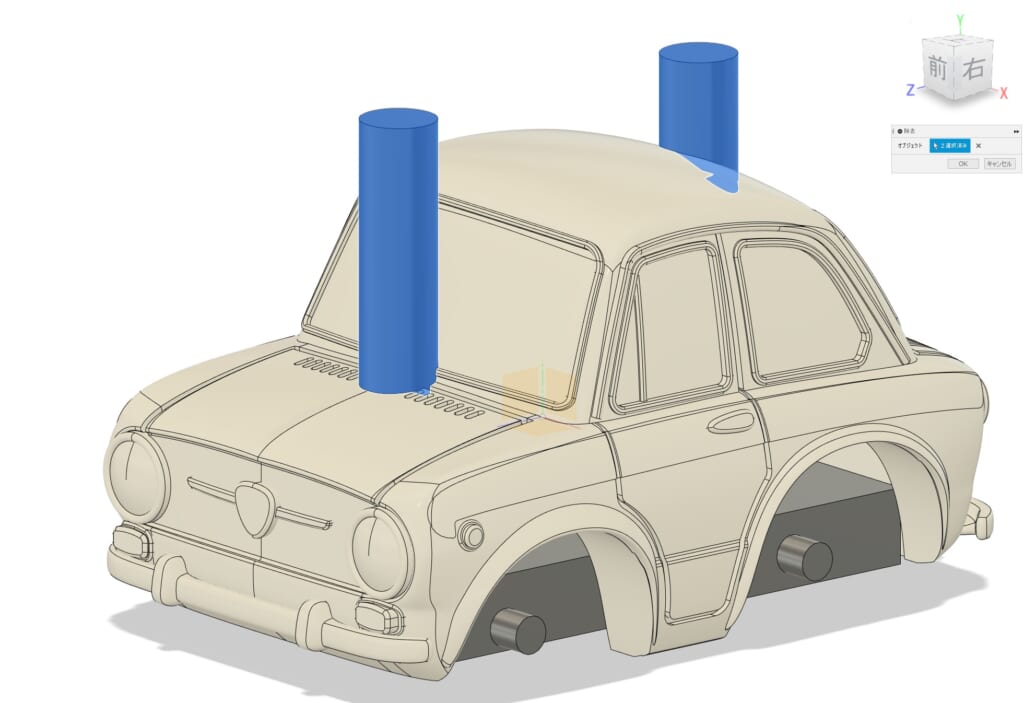
「結合」でボディとステーを一体化します。
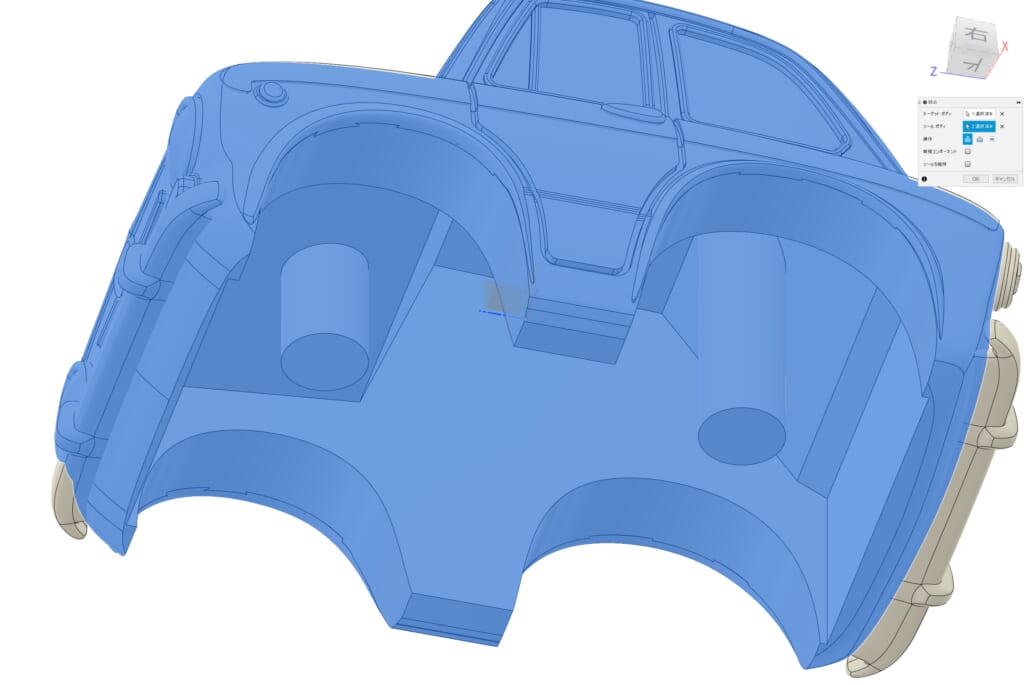
ネジ穴をあけるためのスケッチを、シャーシ下面で新規に始めます。「プロジェクト」でステーの外形をスケッチに写し取ります。
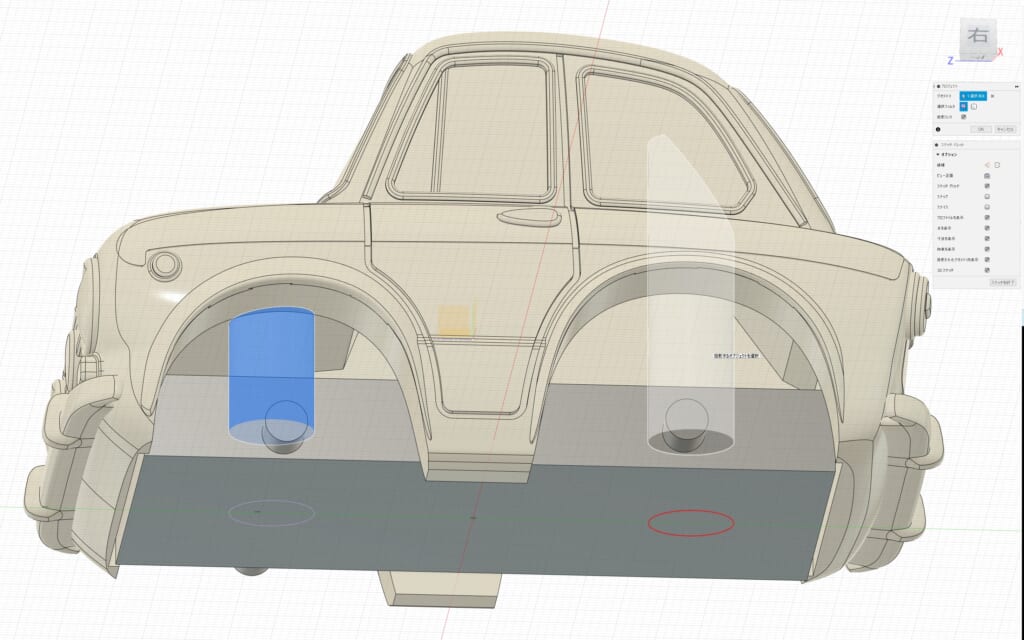
ねじ穴の中心が分かったところで、「中心と直径で指定した円」で直径5mmの円を描きます。直径の5mmはネジの頭が入る径で、後側も同じように円を描いてください。

内側の形状が分かりやすいよう、「断面解析」でYZ面で切った表示にしておきます。
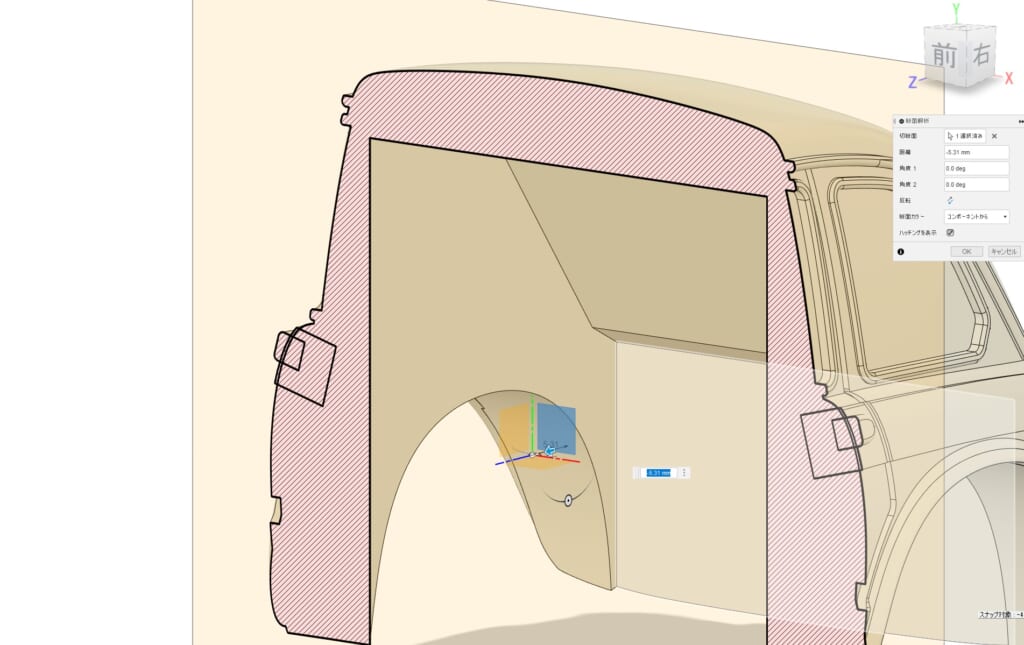
ソリッドモードに戻り、「押し出し」で5mm直径円のプロファイルをー8mm押し出します。板厚が10mmなので、肉厚は2mm残り、3Dプリントの最低肉厚を確保しています。
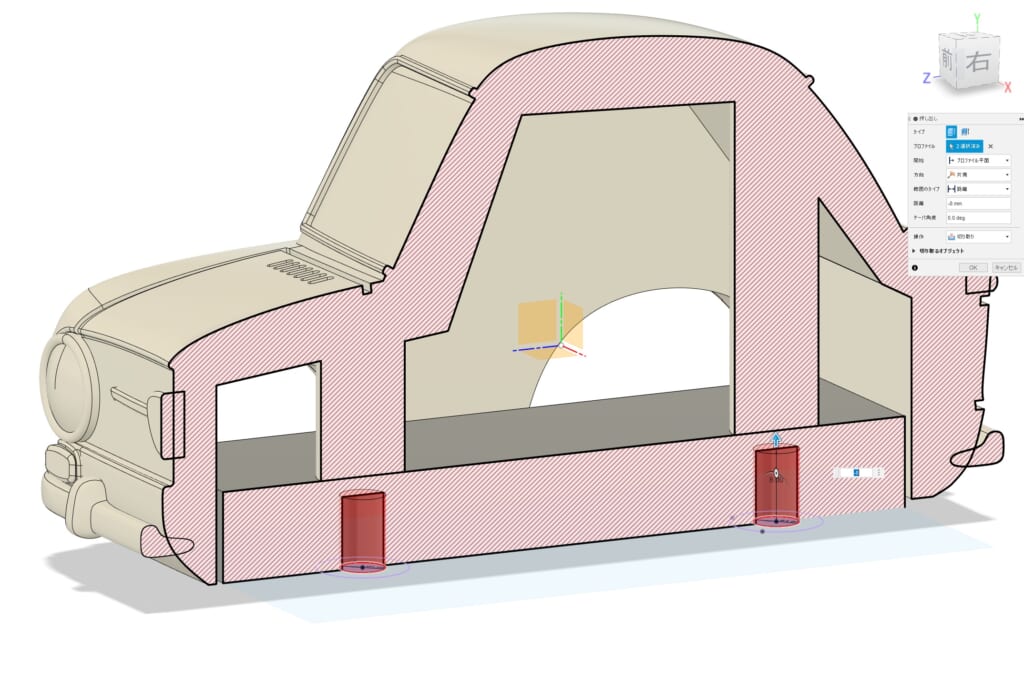
エコノミーレジンはタッピングもある程度効くので、ねじは木ねじを使います。2.5x10の木ねじをイメージしてるので、シャーシとボディ側ステーに2.3mmの穴をあけます。先ほどの穴の底面でスケッチを始め、「中心と直径で指定した円」で2.3mmの円を描き、後ろ側も同じようにします。
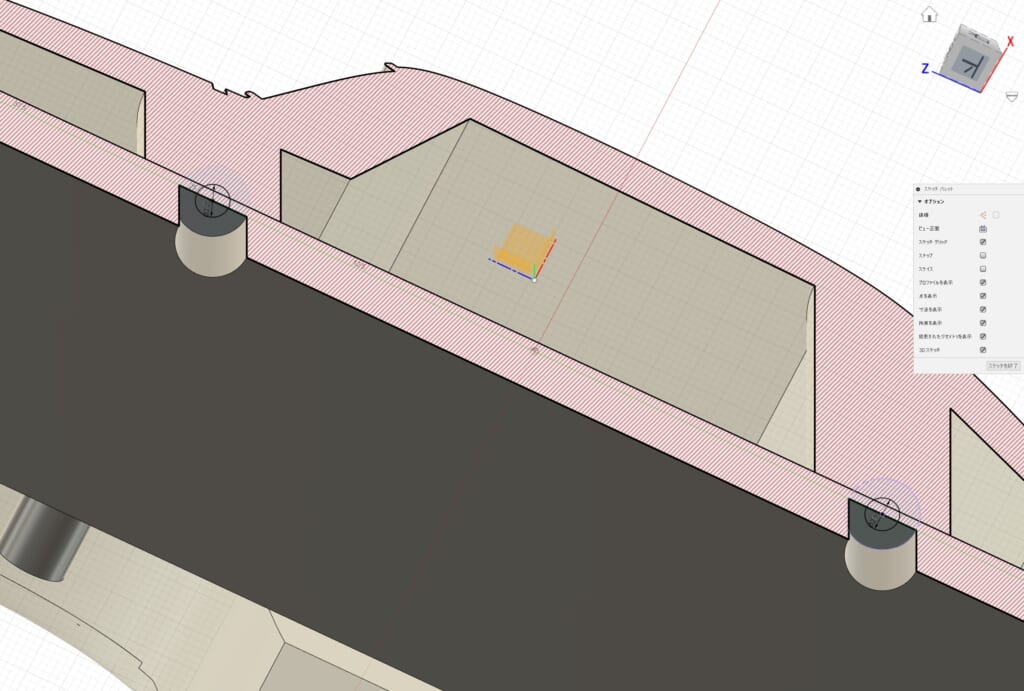
ソリッドモードに戻り、「押し出し」コマンドで前後とも2.3mmのプロファイルを10mm押し出します。「操作」は「切り取り」にすると、シャーシもボディーステーも一度に穴をあけられます。
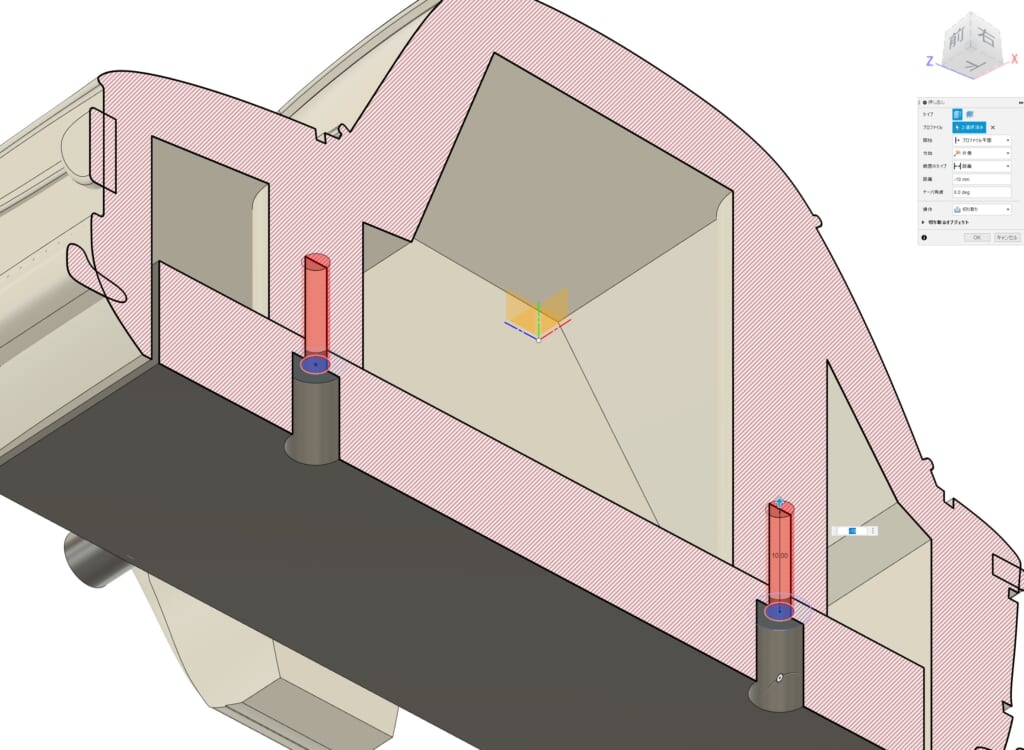
シャーシ側の穴にはタッピングが効いてほしくないので、「面をオフセット」で-0.3mmのクリアランスを付けておきましょう。
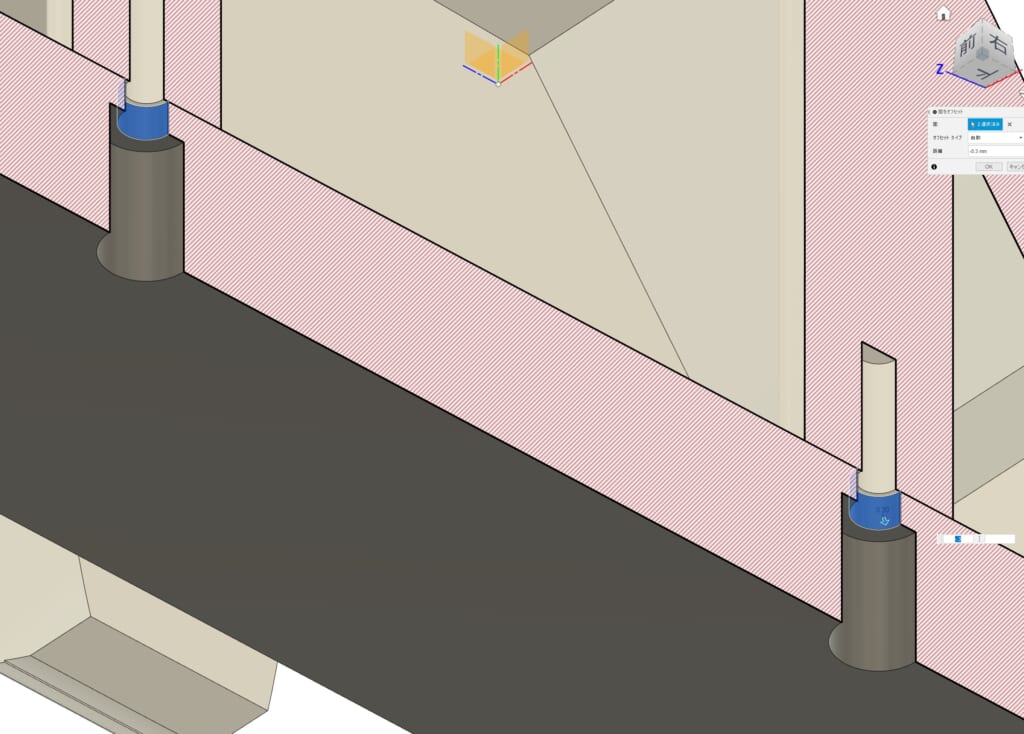
真横から見るとこんな感じに。これでボディとシャーシがねじ止めできる(はずです)。
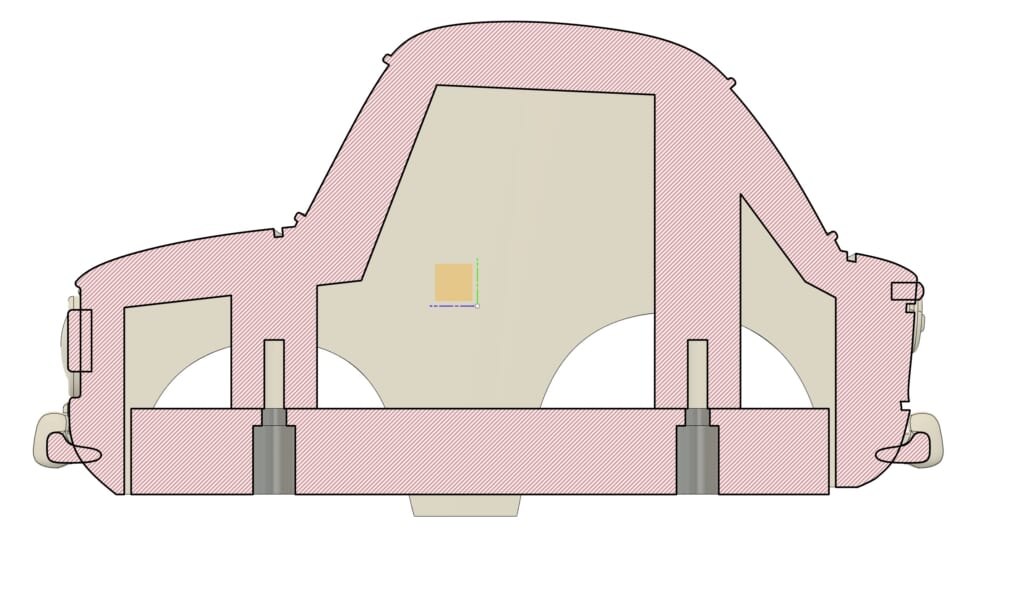
ボディにつけるパーツは、ほぼ一体でプリントしようと考えてますが、前後バンパーだけ別パーツ化してみます。まずは重なってる箇所を切り取ります。「結合」コマンドで「ターゲットボディ」をバンパー、「ツールボディ」をボディで選択し、「ツールを維持」にチェックマークを入れます。
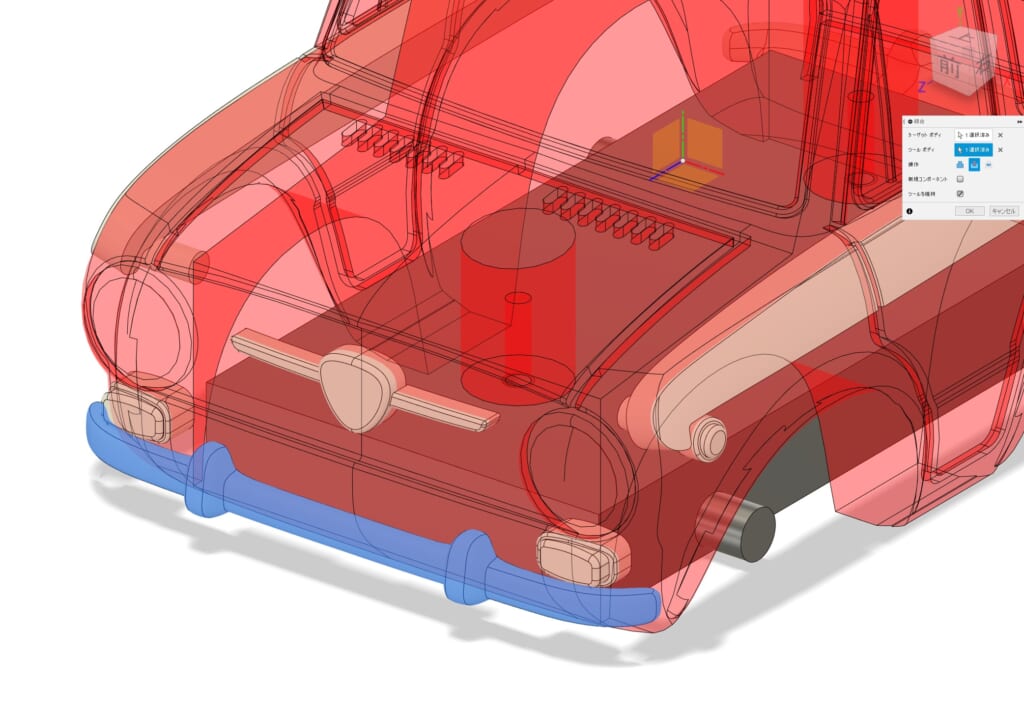
位置決め用のダボを付けます。「オフセット平面」でダボを付ける位置まで、XY平面を引き出します。
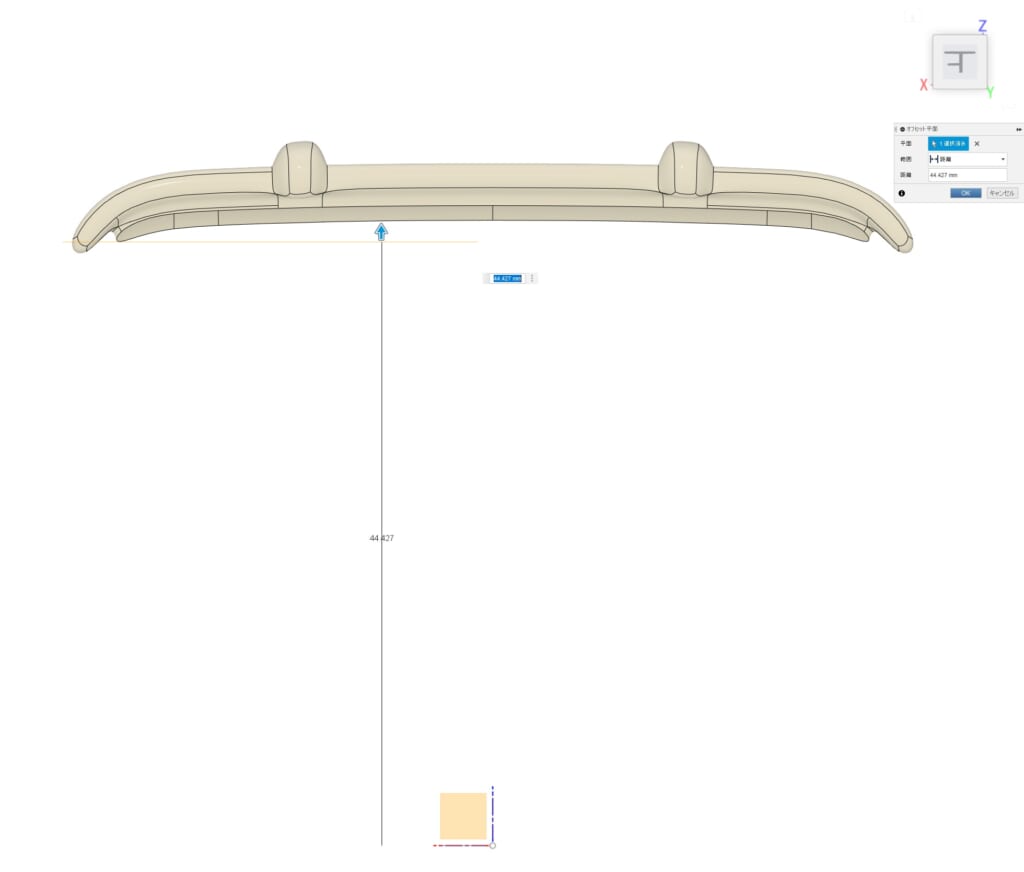
引き出した平面でスケッチを始めます。「中心と直径で指定した円」を使って直径2mmの円を描きます。
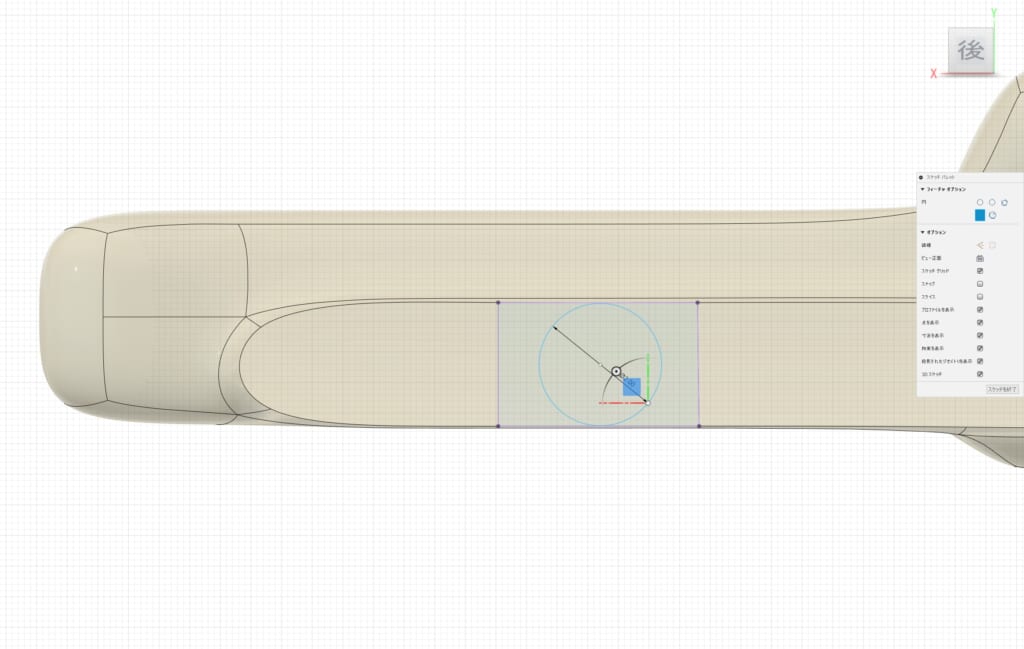
ソリッドモードに戻り、「押し出し」コマンドで直径2mm円のプロファイルを、バンパーに隠れる距離まで押し出します。
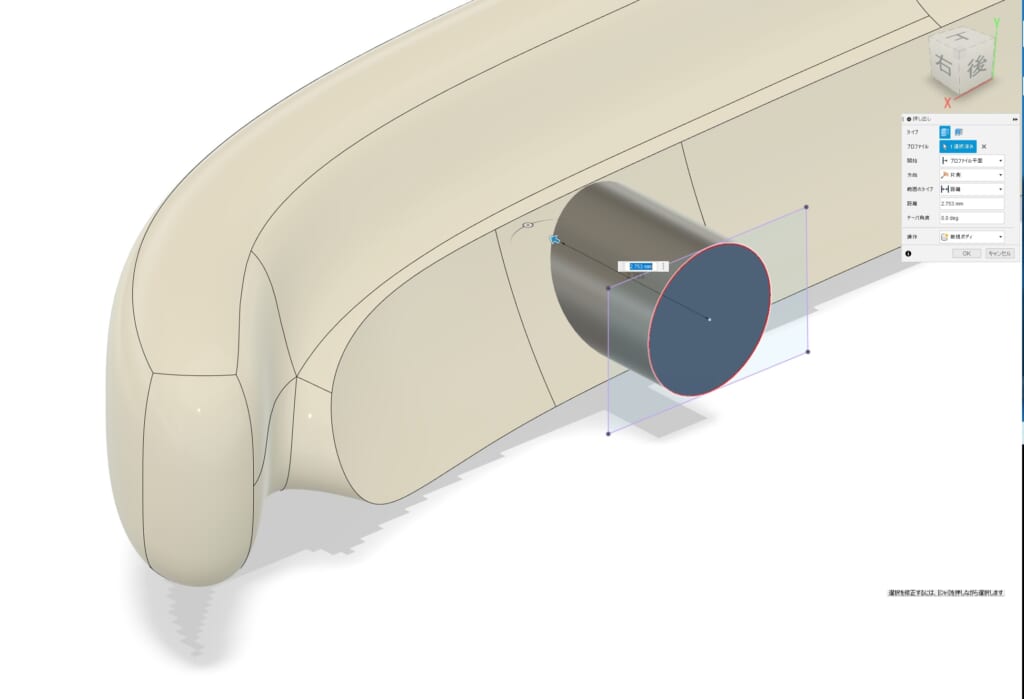
「ミラー」コマンドで押し出したボディを、YZ平面を「対称面」にして反転コピーします。
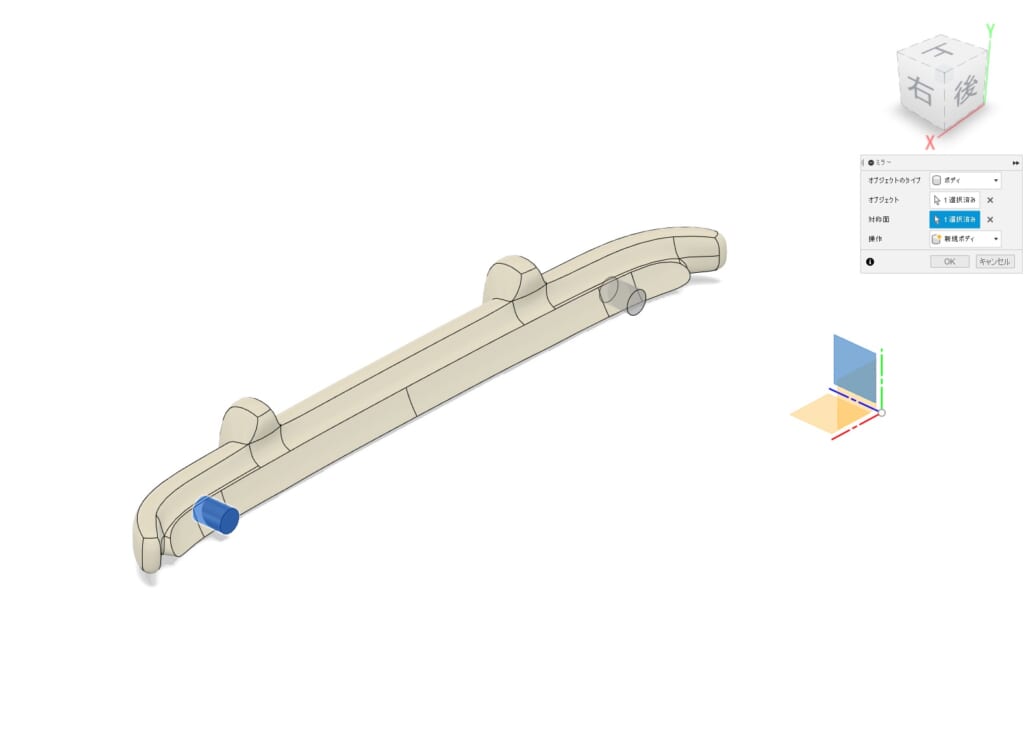
「結合」コマンドでバンパーとダボを一体化します。「ターゲットボディ」をバンパー、「ツールボディ」をダボ2つ、「操作」は結合とし、「ツールを維持」のチェックマークは外します。
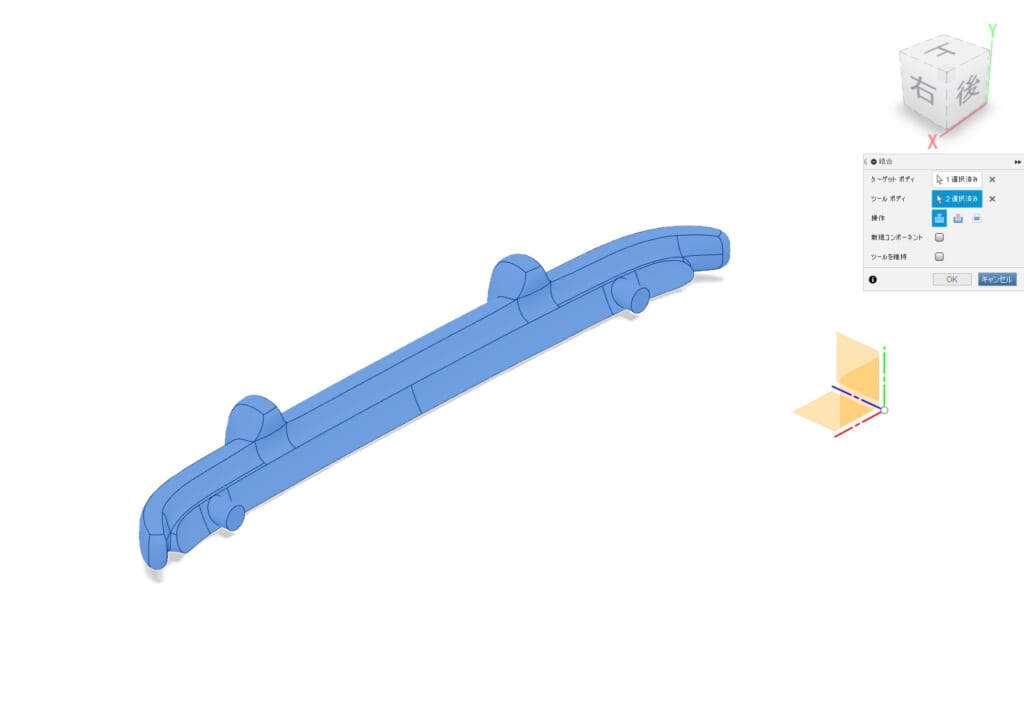
バンパーのダボがはまる穴をボディに開けます。「結合」コマンドで「ターゲットボディ」クルマボディ、「ツールボディ」はバンパーを選択、「操作」は切取りとし、「ツールを維持」にチェックマークを付けます。
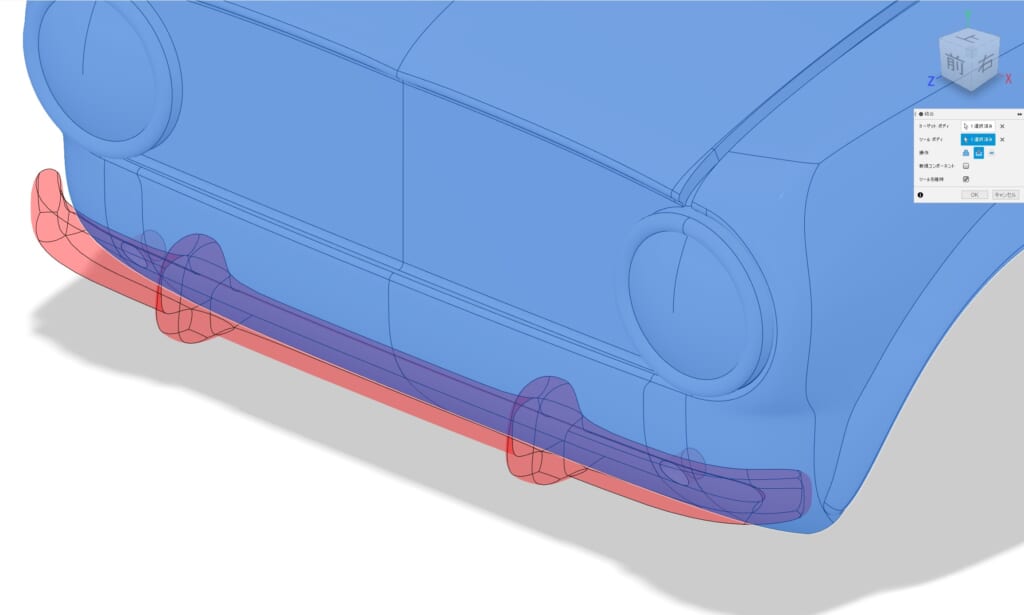
ダボと穴のクリアランスを確保するためにm穴の内側のサーフェスを「面をオフセット」コマンドで-0.3mm広げます。
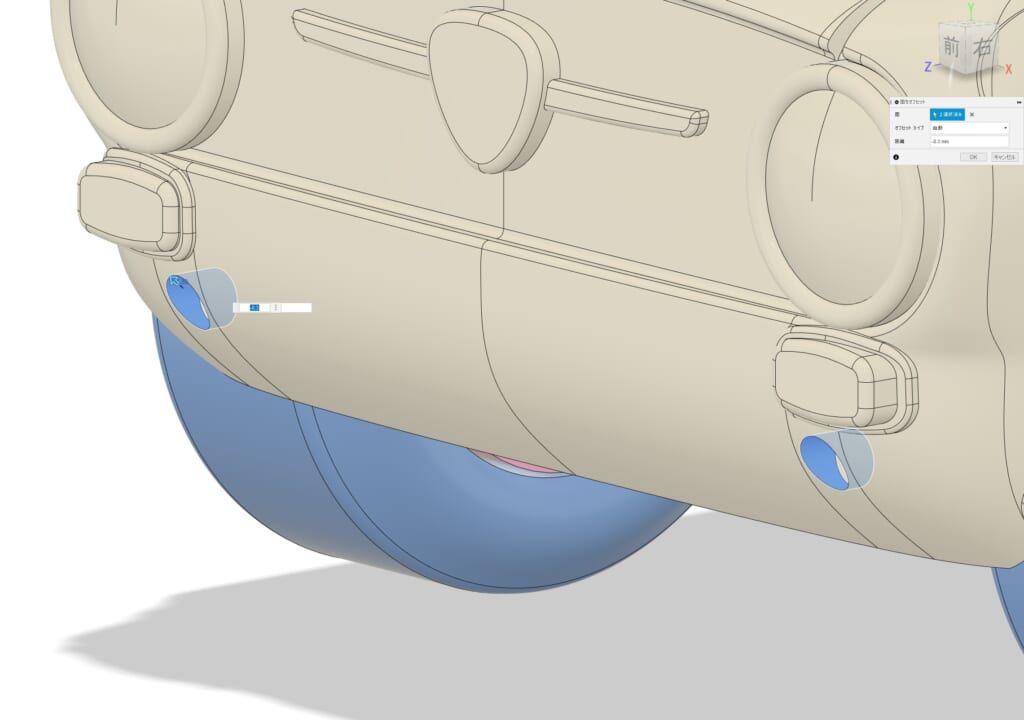
後バンパーも前バンパーと同じ工程(5から65-2)を繰り返すと、パーツ分割が完了します。

メッシュデータを書き出し入稿する
ここからは、DMM.make3Dプリント造形サービスへの入稿を準備します。きれいに出したい方向が上面になるように、ソリッドモードの「移動」コマンドを使って、地道に配置していきます。
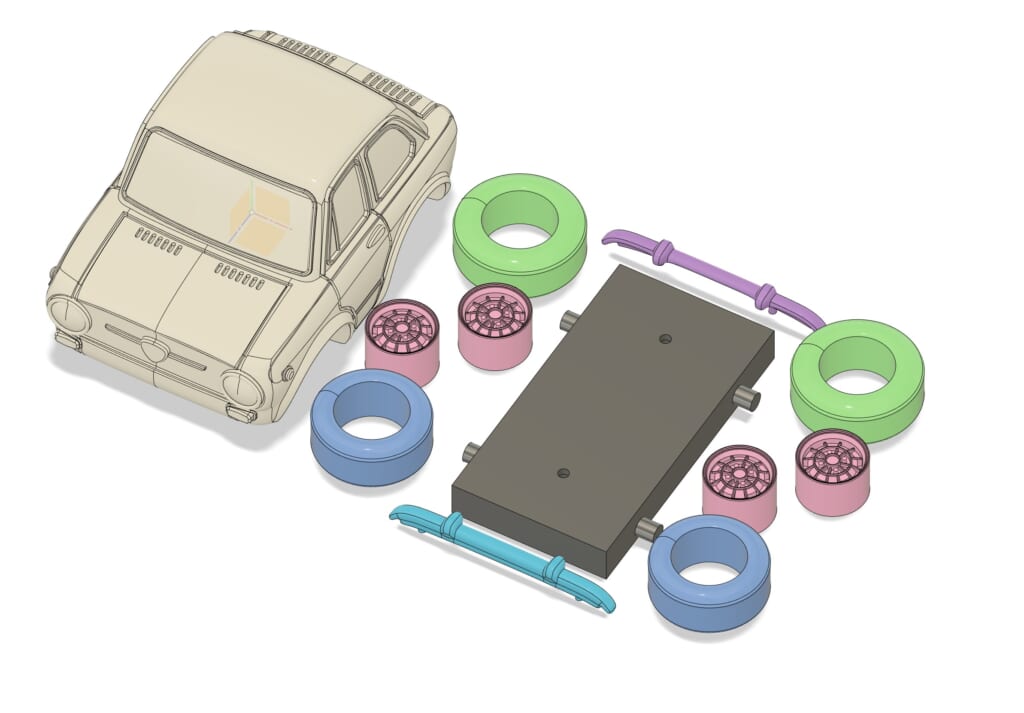
3DCADデータを3Dプリントに対応したメッシュデータに変換します。Fusion 360でメッシュデータに変換する方法はいくつかあります。画面左側ブラウザのツリーにぶら下がっている、それぞれの「ボディ」を右クリックしてサブメニュー内にある「メッシュとして保存」を選択する方法では、一つのファイルに一つの「ボディ」しか格納できません。そこで個々の「ボディ」ではなく上流の「コンポーネント」ごと右クリックすると、そのコンポーネントに格納されている複数ボディが1ファイルとしてメッシュ化できます。

出力依頼するときのメッシュ化設定のポイントとしては、「形式」でSTL(バイナリ)を選択(ファイルサイズが小さい)、「リファインメント」は「高」のほうが綺麗ですが、DMM.make入稿時のファイル容量に上限100MBというのがあるので、この設定でバランスをとります。どうしてもリファインメントを落としたくないというときは、ZIPファイルに圧縮してから入稿するという方法もあります。
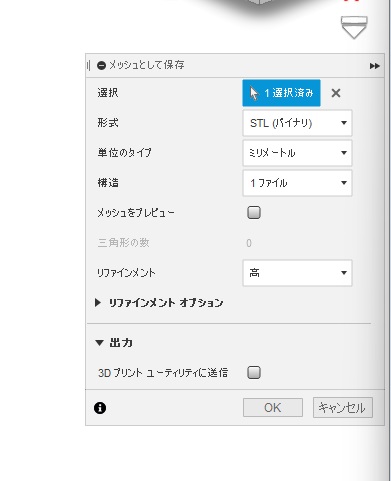
完成したメッシュデータ(STL)に不備がないかチェックソフトで確認します。私はマイクロソフトの3D Builderを使っています。無料で、ダウンロード方法が分かりやすく、複雑な修正もちゃんとやってくれます。3D Builderにメッシュデータを入れてみると、地面に赤い枠が現れ修正が必要だと教えてくれますので、指示に従い右下のテキストをクリックします。
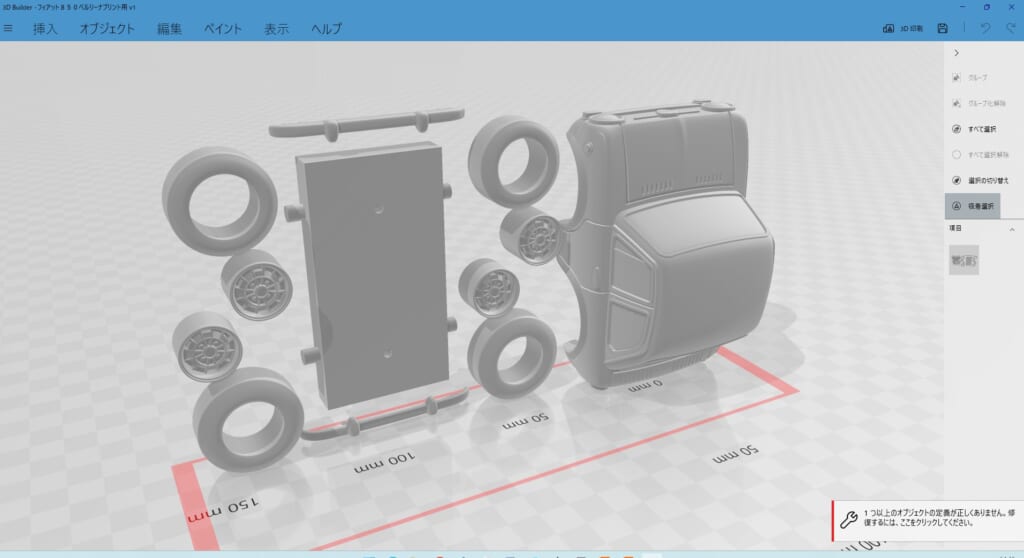
赤枠の表示が消えてチェックが完了しました。
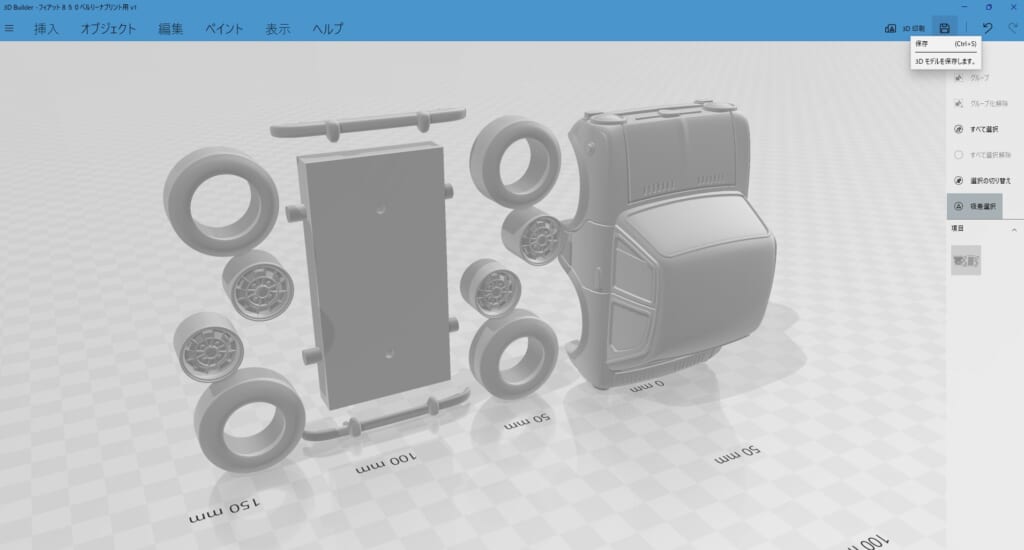
いよいよDMM.make3Dプリントサービスに入稿です。
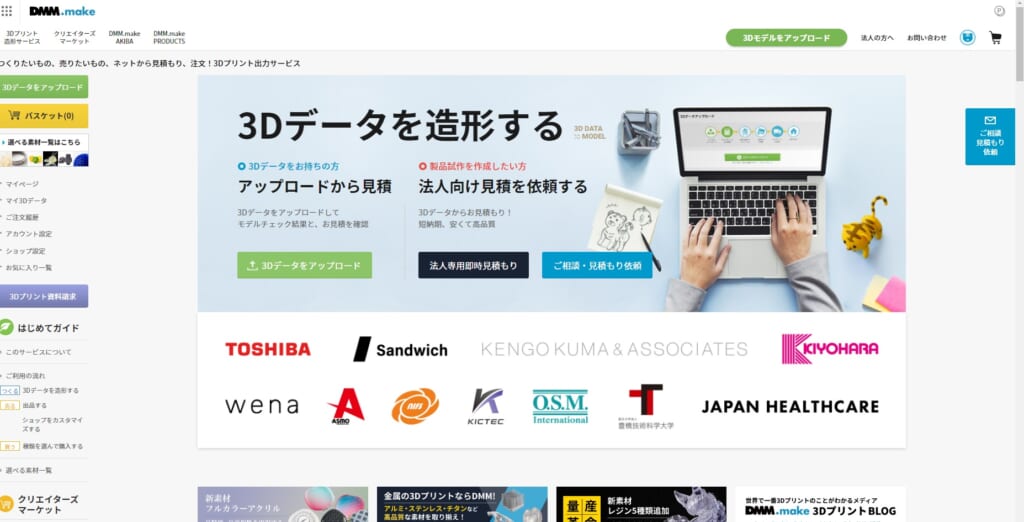
「3Dデータをアップロード」をクリックして、PC内に保存しておいたメッシュデータを指定してアップロードします。
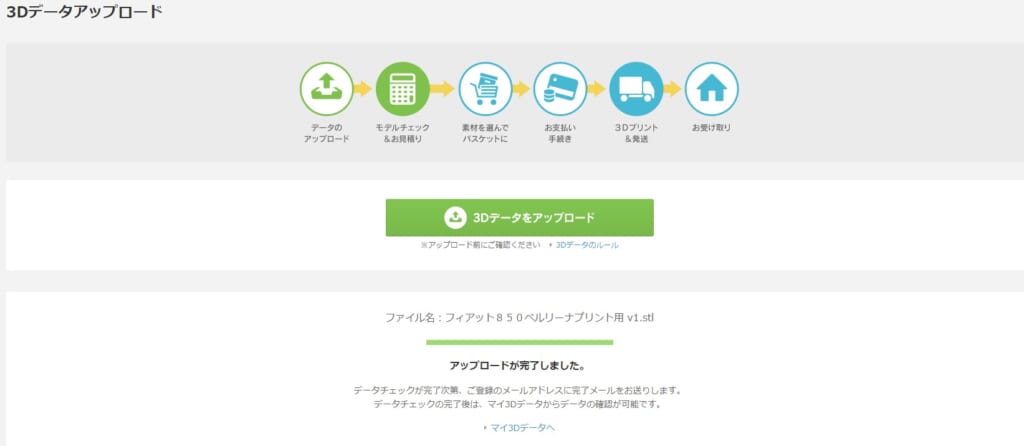
アップロードが終わるとすぐにチェックが始まり、5分ほどで造形の可否や費用などが確認できます。いつのことながら、このスピード感はすごいと思います。
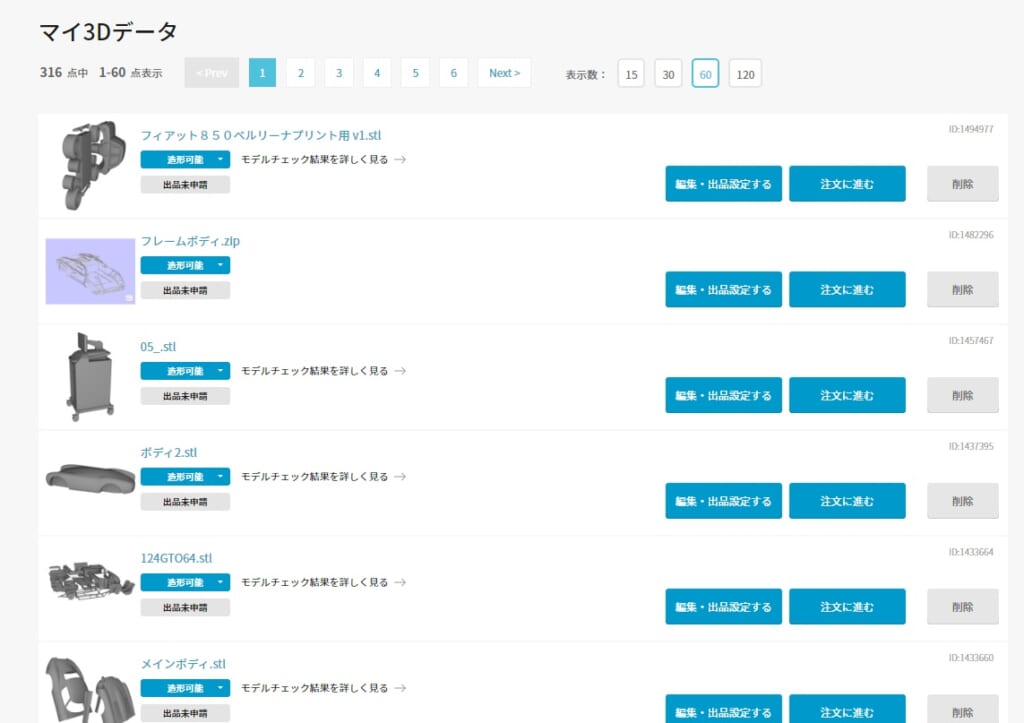
エコノミ―レジンを選んで支払いを済ませたらあとは到着を待つだけです。
さて楽しみですね。この瞬間はいつもワクワクします!
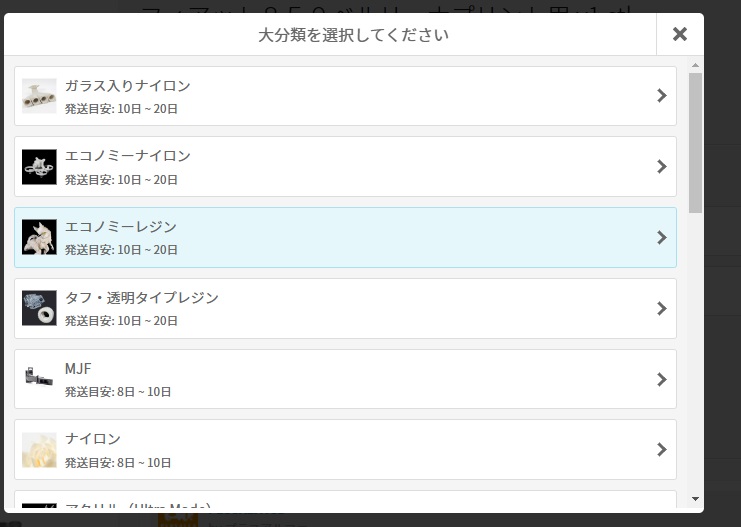
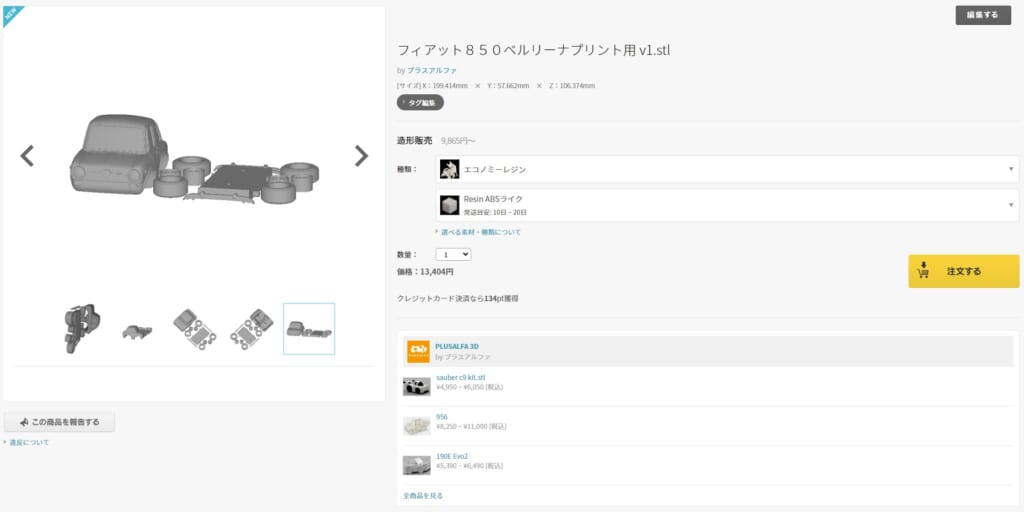
最終回となる次回は、実際に3Dプリントされた模型を見ていきます。