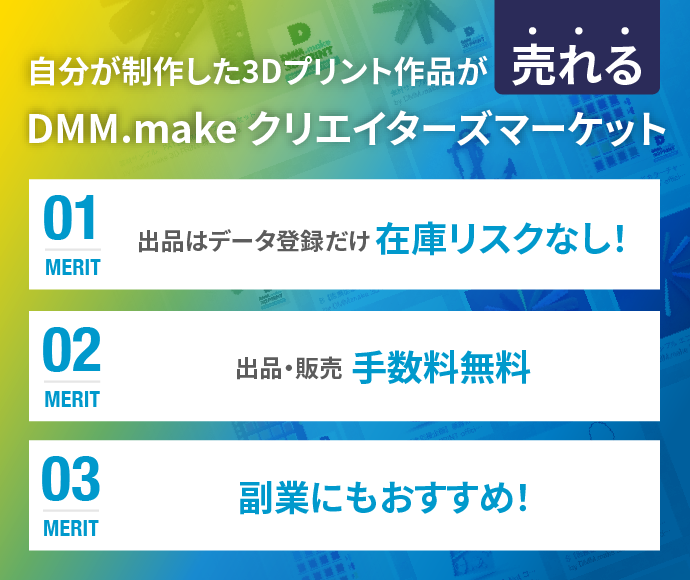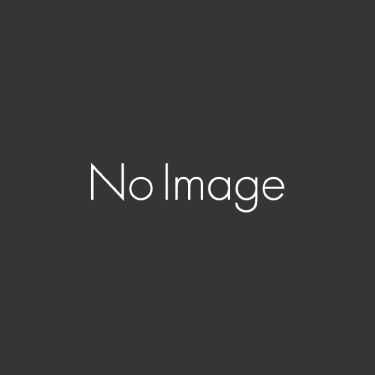「自作のモデルカーが欲しい」
「3Dプリンターでクルマの模型を作ってみたいけど難しそう」
と思ったことはありませんか?
そんな皆さんに朗報です! 本企画ではプロモデラーの秋葉征人さんに、全5回の連載でクルマの模型の作り方をお伝えいただきます。秋葉さんは3DCADを独学で学び、現在はテレビCMで模型を提供されたり『MODEL Art』で連載を持たれるなどご活躍中です。
今回は連載第2回目! 第1回で大まかに製作したクルマの形状を、フォームモードでしっかり作り込んでいきます。
この記事を読んで、あなたもクルマの模型作りに挑戦してみませんか?

歪みをチェックしながら作り込む
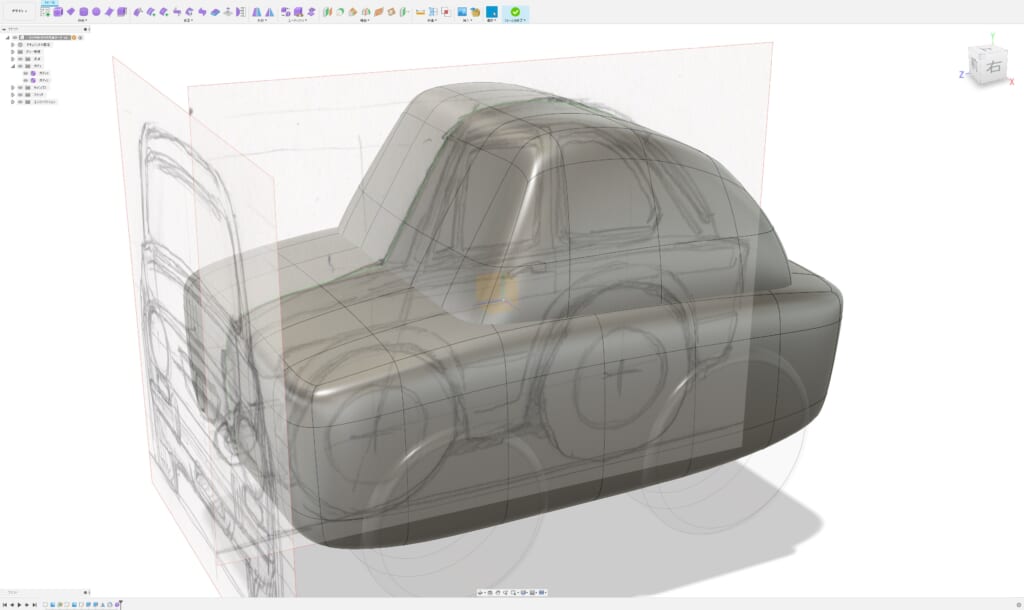
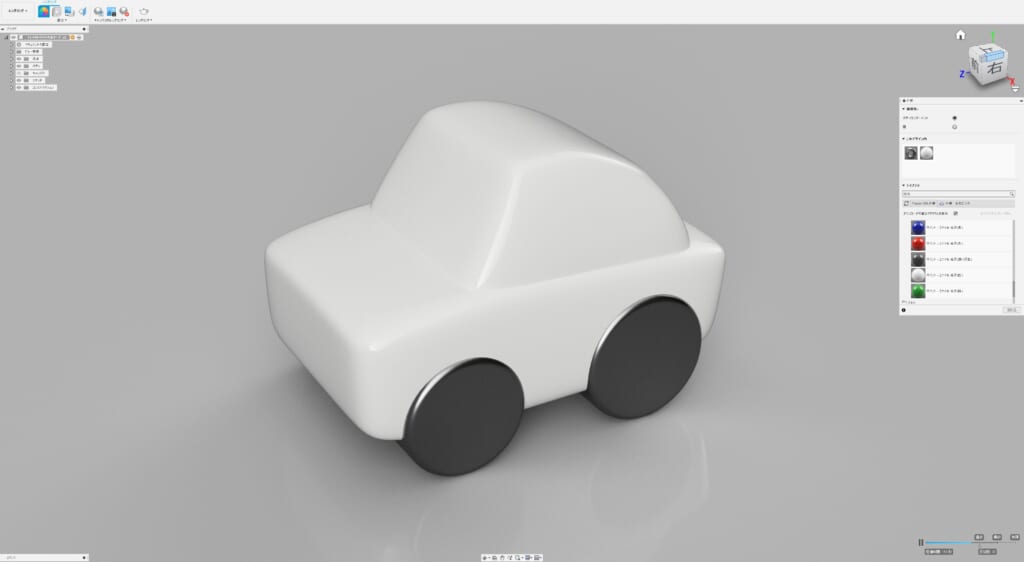
第1回でだいぶ車の形には見えるようになりましたが、ここから車種が分かるくらいまで詰めていきたいと思います。
まずはシルエットを似せていきます。前面から見て、屋根の角の面を一列選択して位置を調整します。横面と屋根面の丸みがちょうどよくなる位置に移動させます。
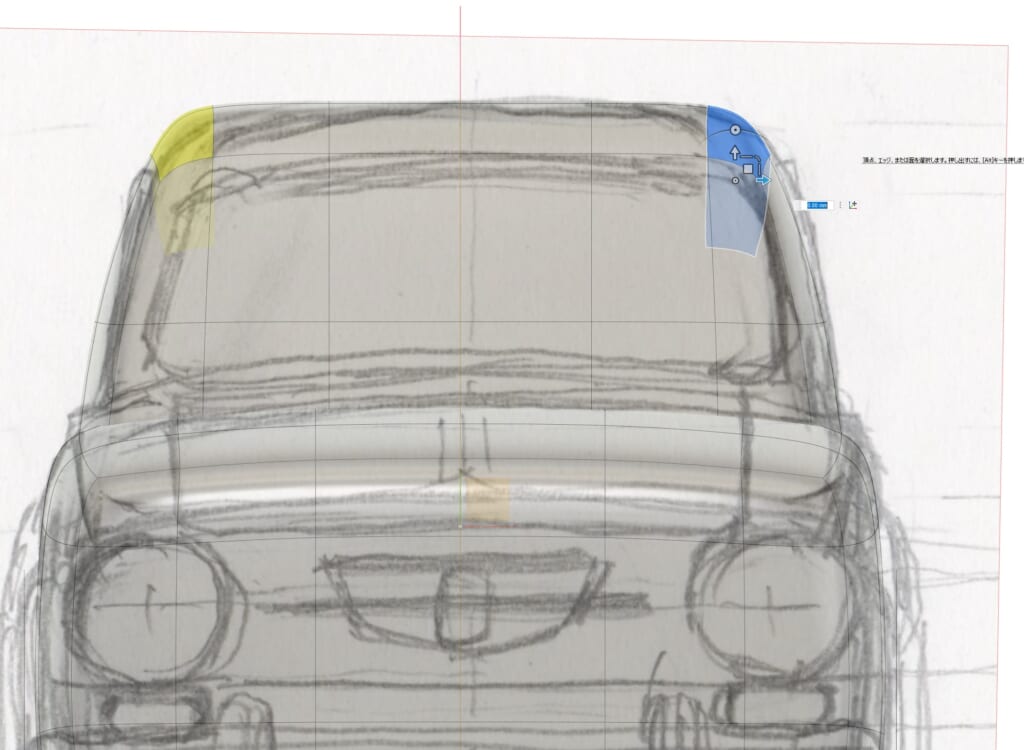
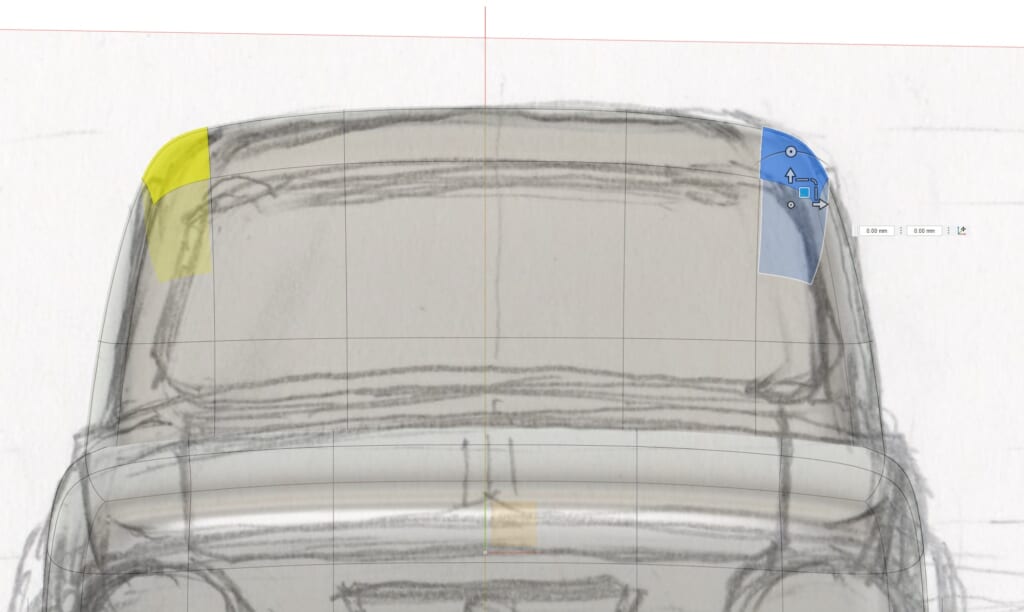
横から見た屋根のシルエットはだいぶ違いますね。修正するのはやはり角の面一列です。これくらい左上に移動すると、屋根もリヤウインドウのシルエットもフィットしてきます。
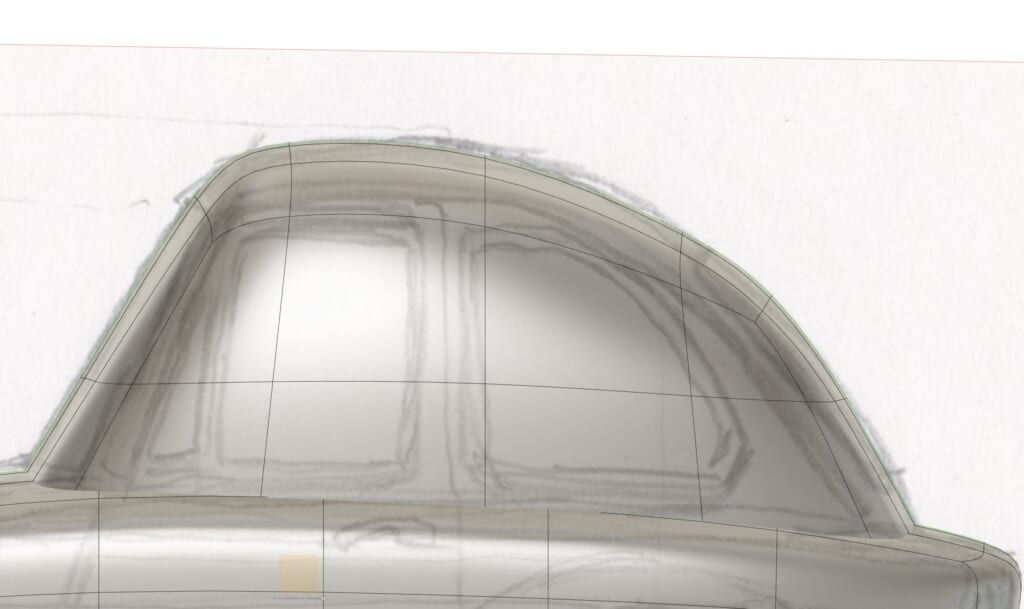
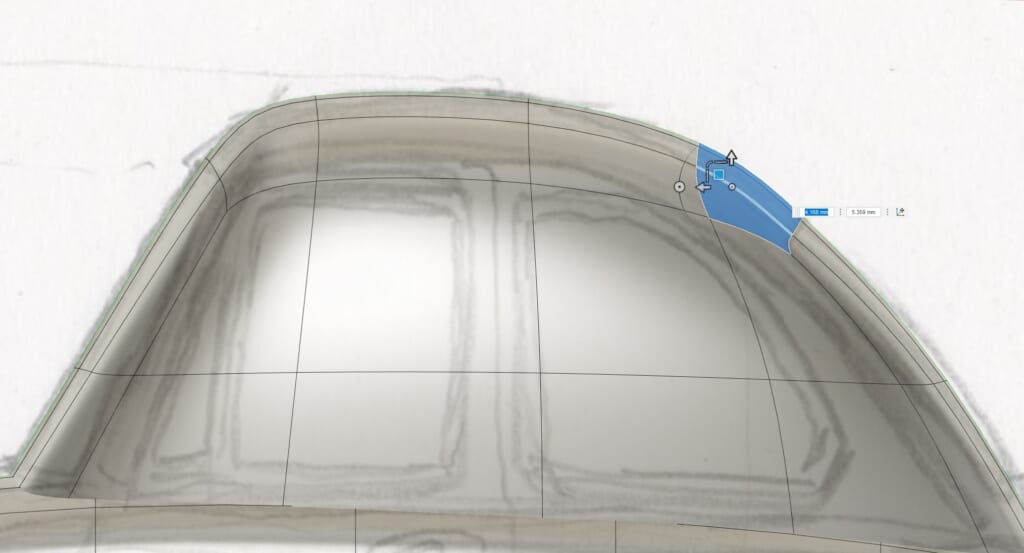
大きく動かしたときは、ボックスモードでエッジが歪んでないかチェックをします。
エッジ同士のつながりをなるべくスムーズにしているのが分かるでしょうか。これはスムーズモードではあまり変化のない作業ですが、後から効いてきます。
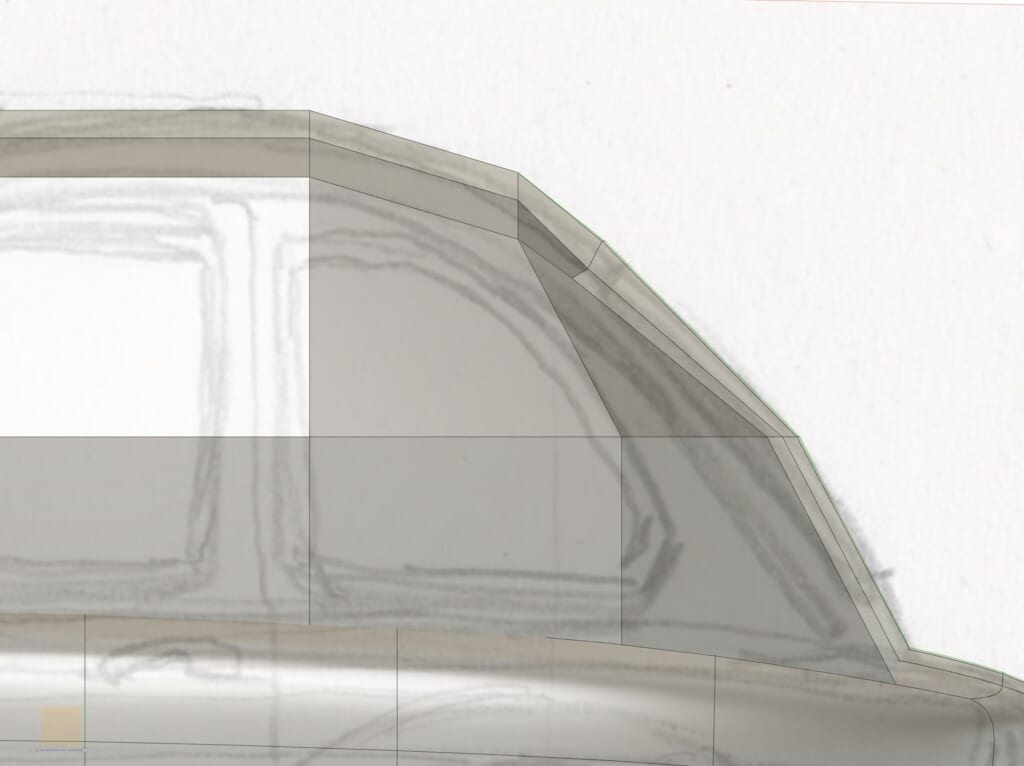
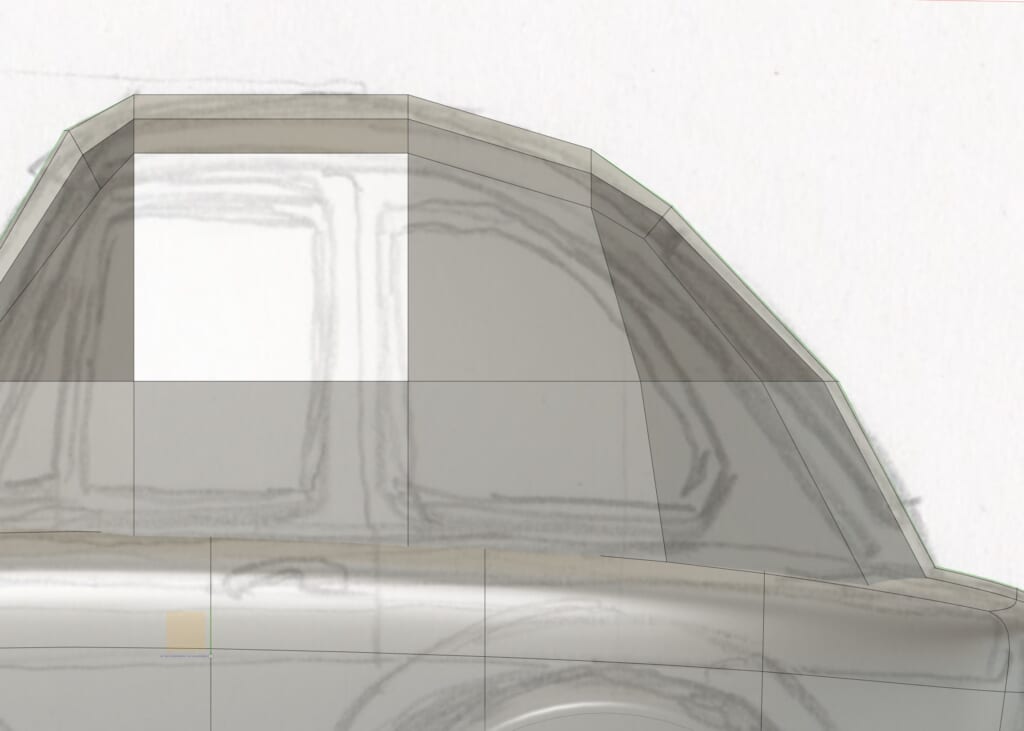
フロントウインドウ側の角でも、同じような作業をします。今度は面ではなくエッジを移動させます。屋根のシルエットは動かさずに、フロントウインドウ側だけ移動させたいからです。
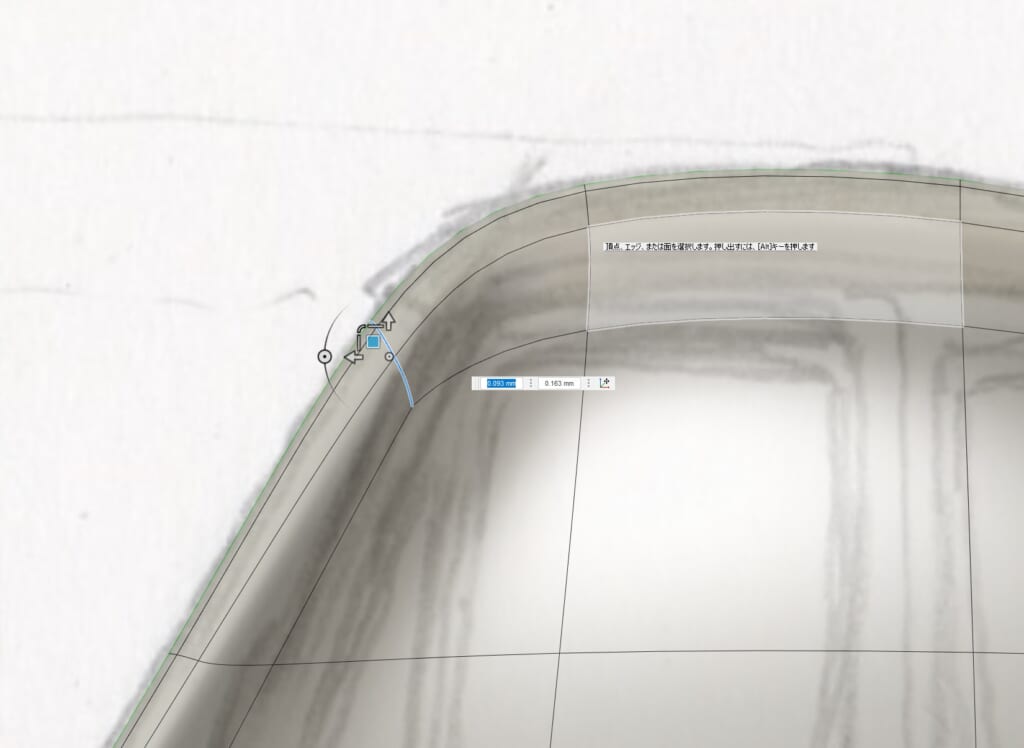
そしてやはり乱れているエッジの流れを、ボックスモードで修正します。その時Aピラー(運転席と助手席の付近にあるピラー)や、ウインドウ上端のラインとエッジの位置を合わせておきました。なるべく近くで関係付けしておきます。
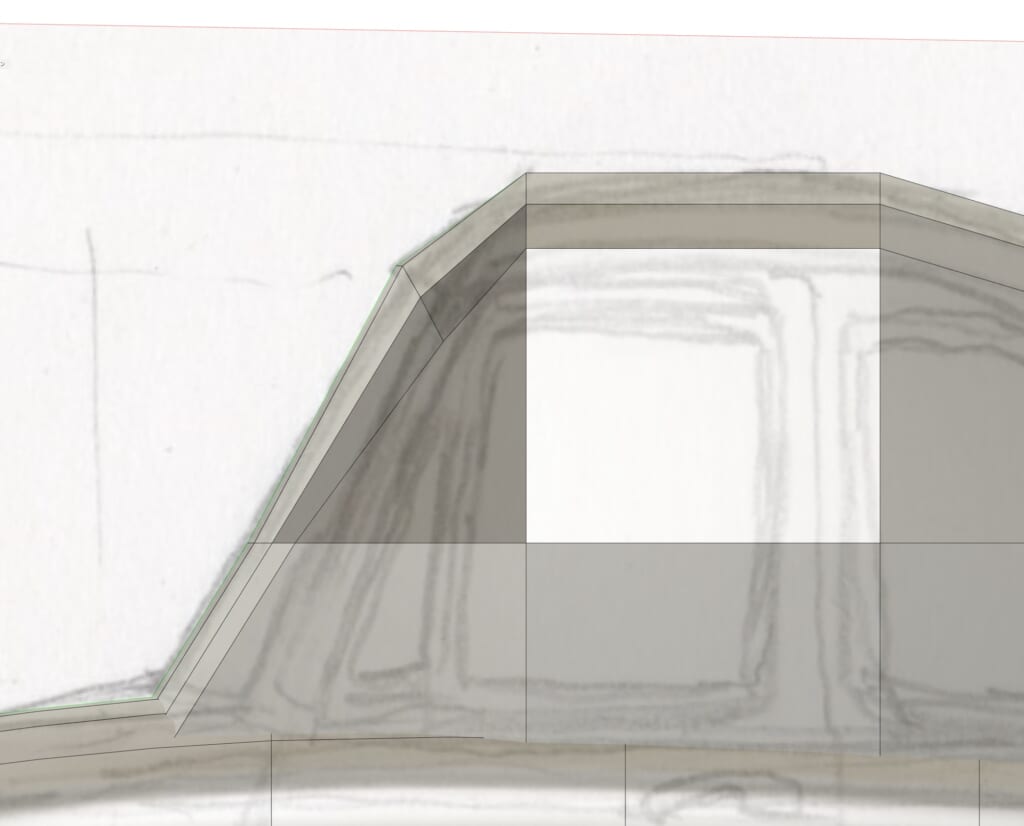
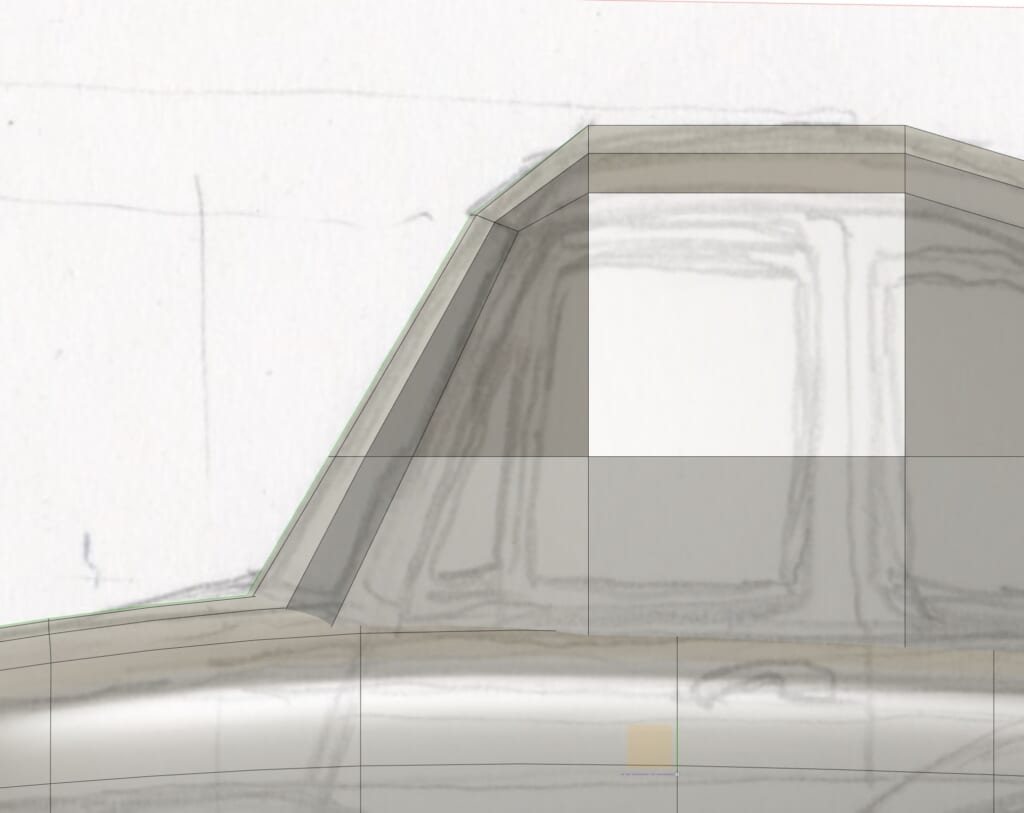
スムーズモードで見ると、横方向からのシルエットはだいぶ似てきました。
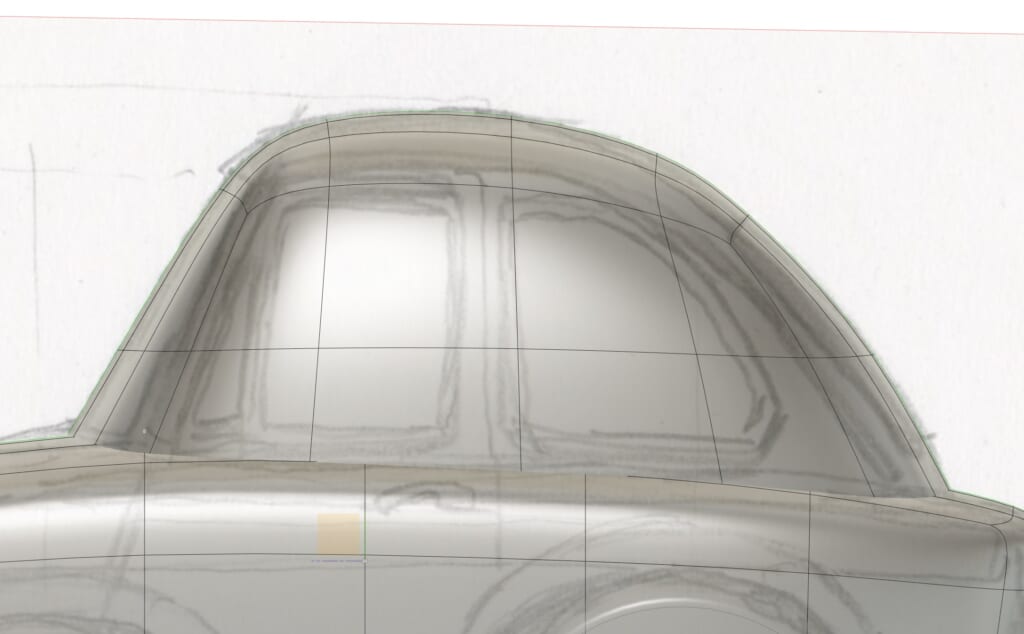
ボンネットの傾斜もだいぶ違っているようです。緑の対称線のエッジをつまんで上方向に移動してみます。

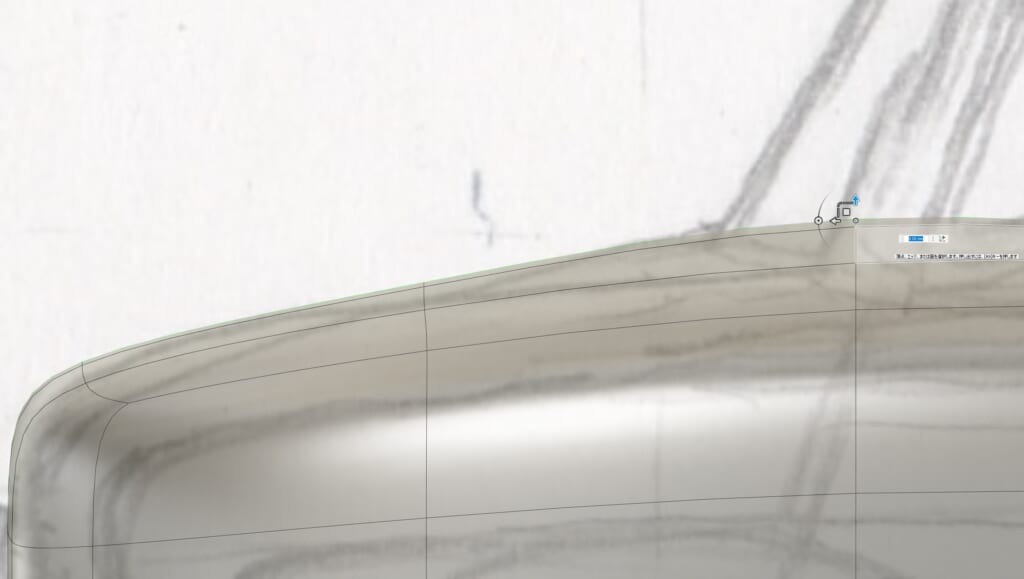
ボンネット前端も下げてシルエットを合わせます。
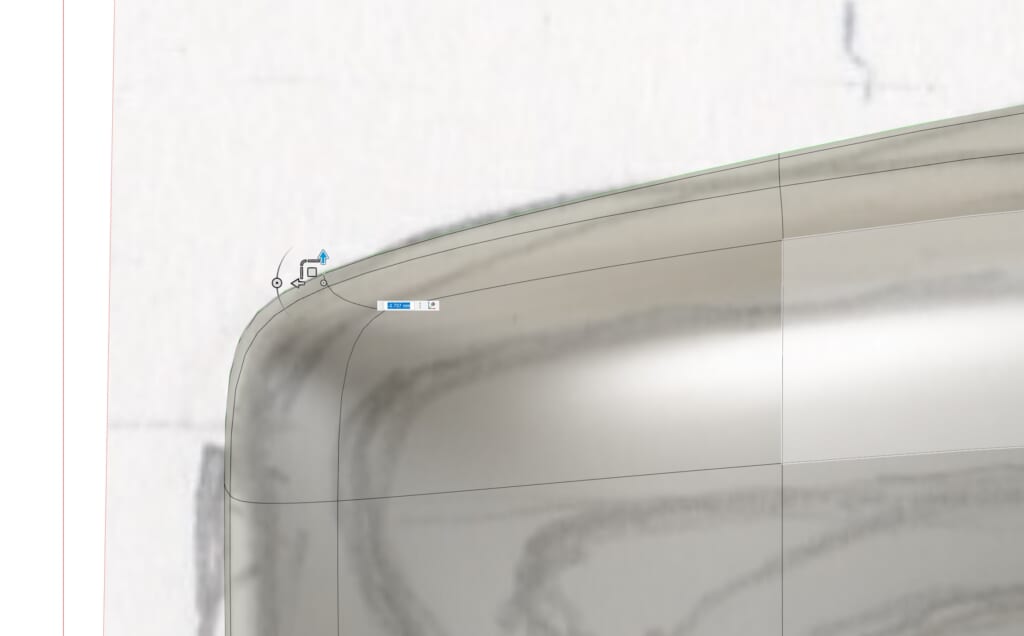
ボックスモードで表示して、エッジの流れを調整します。
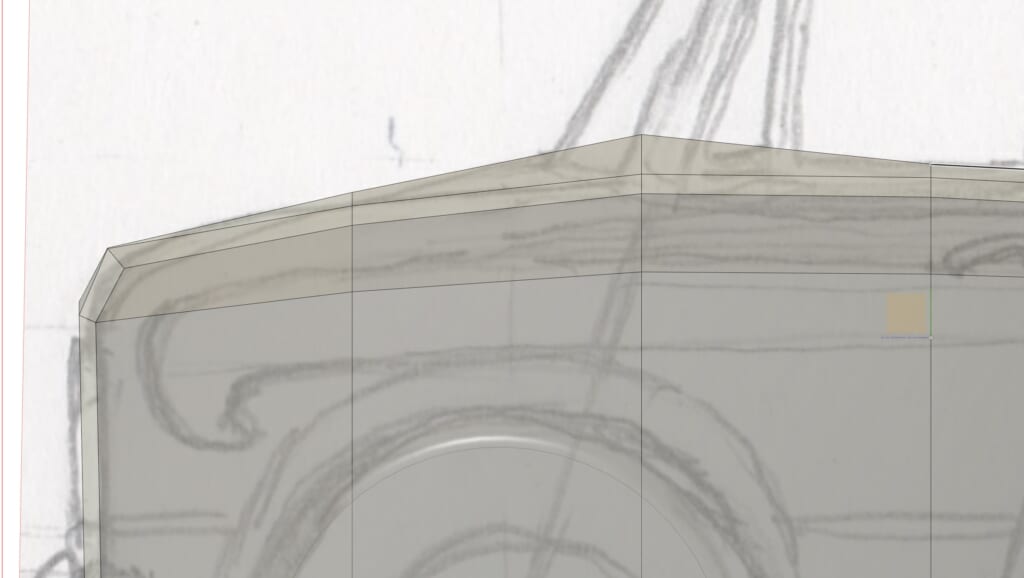

写真と比べて特徴を再現
実車の写真と比べてみましょう。ボンネット断面は中央部が高く少しづつ下がっていき、エッジの峰がまた高くなるW型。ボディサイドは丸型ヘッドライトの丸みが続いていくイメージです(写真はWikipedia「フィアット・850」のページより)。

ボックスモードでボンネットをW型のイメージにしていきます。このあたりまで来るとわずかなニュアンスなので、点を選択して移動します。
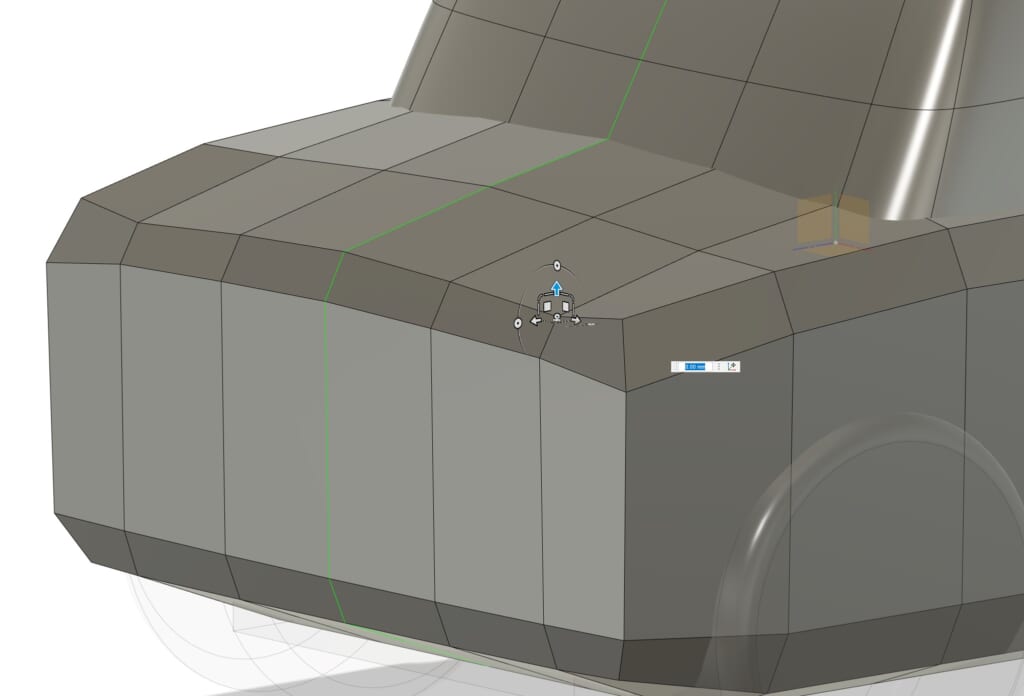
丸い角をシャープにするときは「折り目」を使いますが、そこまでピン角ではないところは「エッジを挿入」を選んで、エッジのそばにもう1本エッジを増やします。この距離が近いほど角がきつくなります。
青く変わったエッジに峰を付けていきますが、エッジを左右どちら側に入れるかでも形状が変わります。峰のラインがボディの隅で下方向に流れるか、センター方向に流れるかで違っているのが分かると思います。


ボディの断面形状に丸みが足りないので、中央に一回りエッジを挿入し、側面の一列を少し外側に移動させて丸みを付けます。
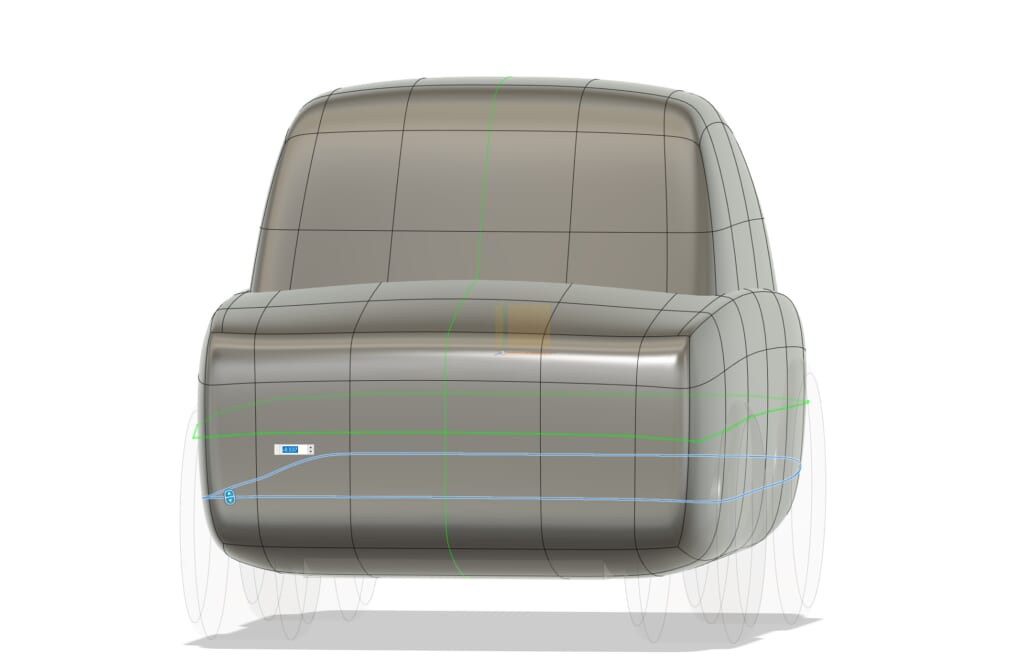
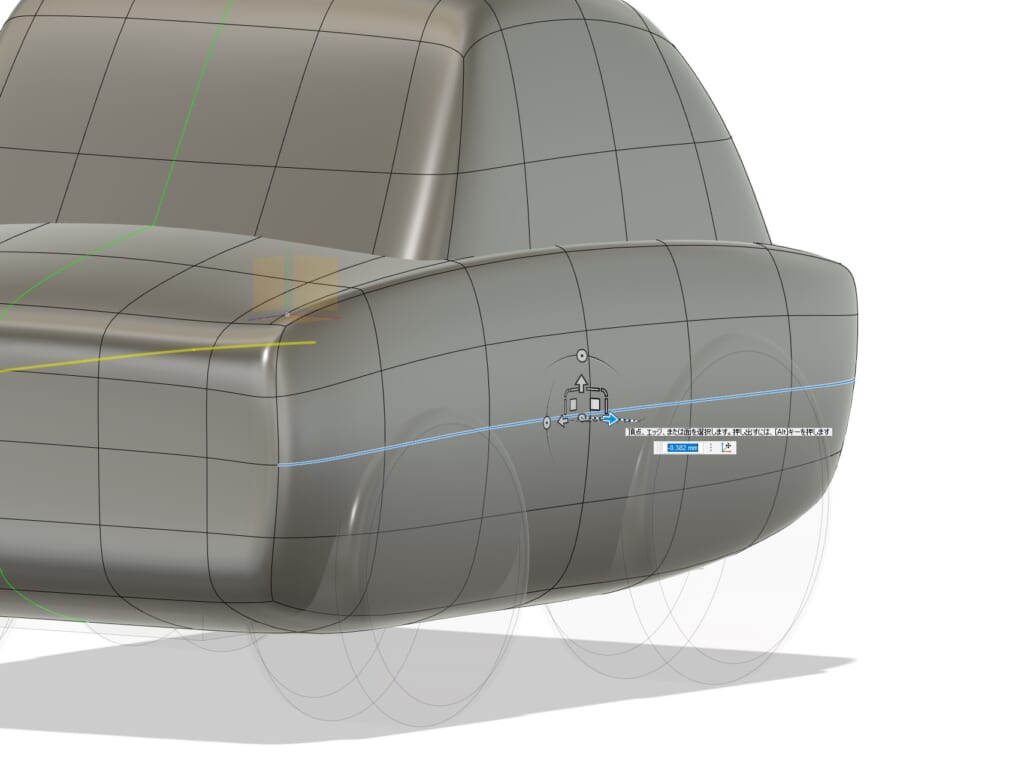
ボンネットのオープニングラインはエッジで面が折れているので、2本選択して「折り目」を使ってピン角にします。
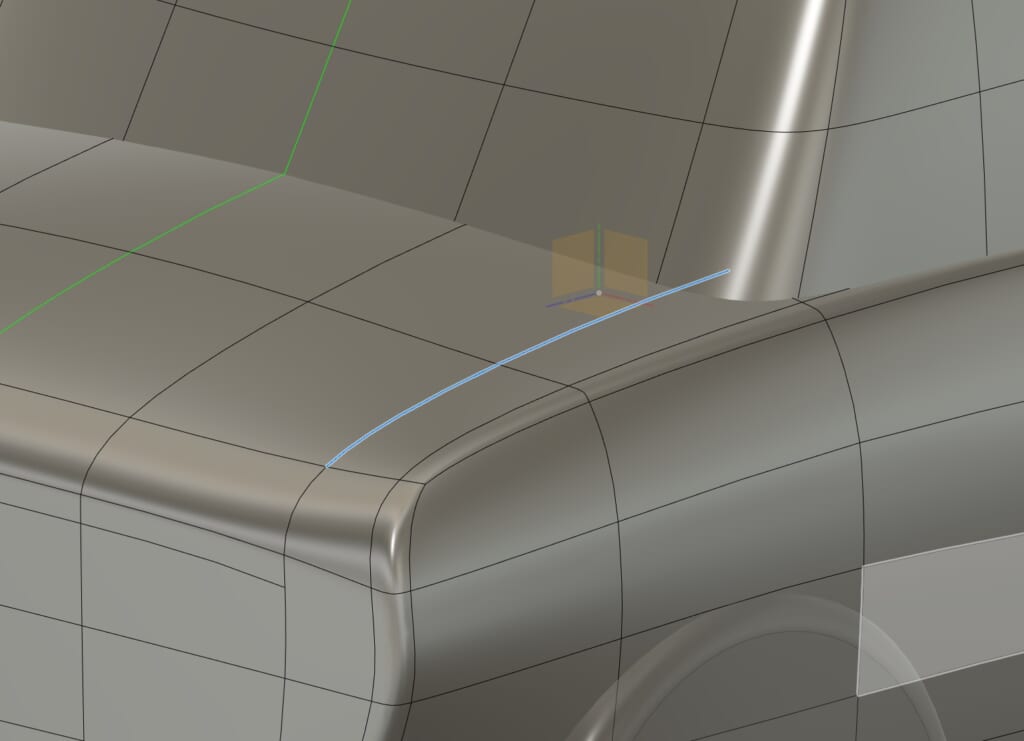

ボンネット中央にあるプレスラインは、フォームで簡単に造形できます。センターのエッジ3本を選択し「エッジを挿入」で2列分増やします。
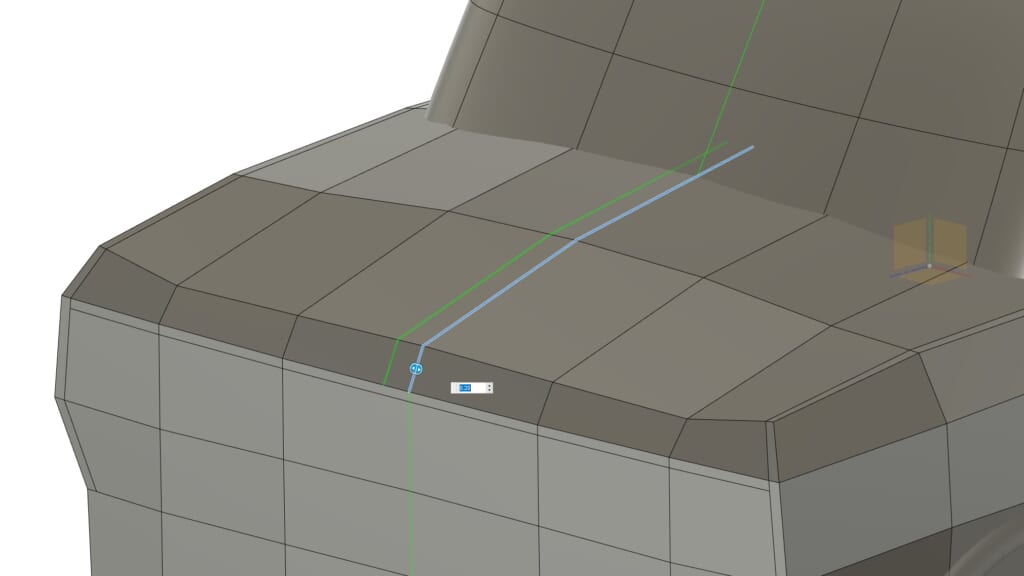
センターの点をつまみ上げるようにして上方に移動します。
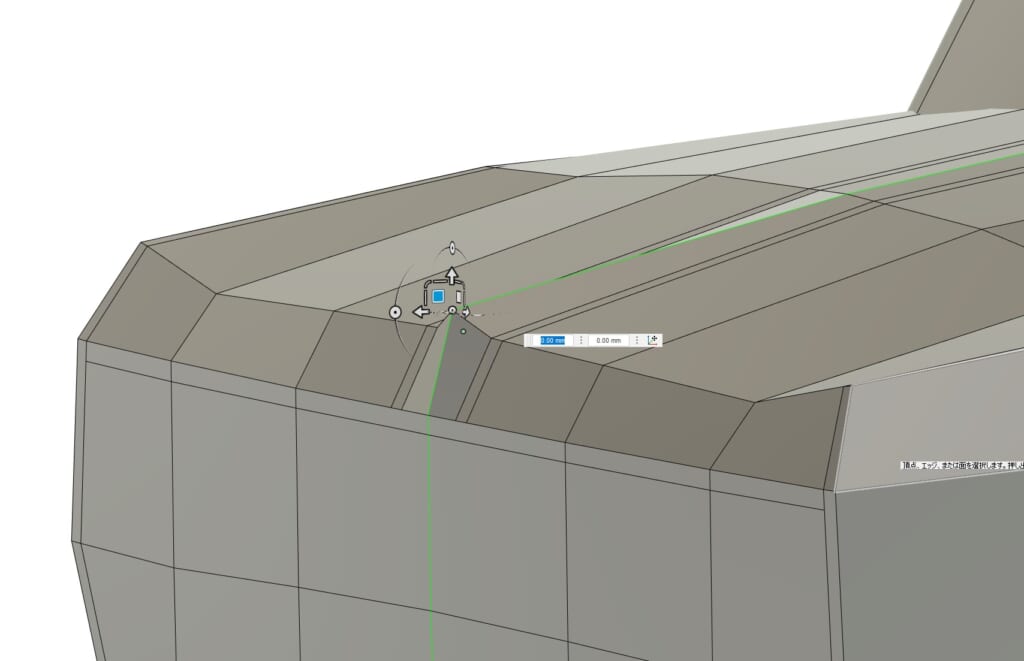
ピン角にするエッジを1本選択して「折り目」にします。
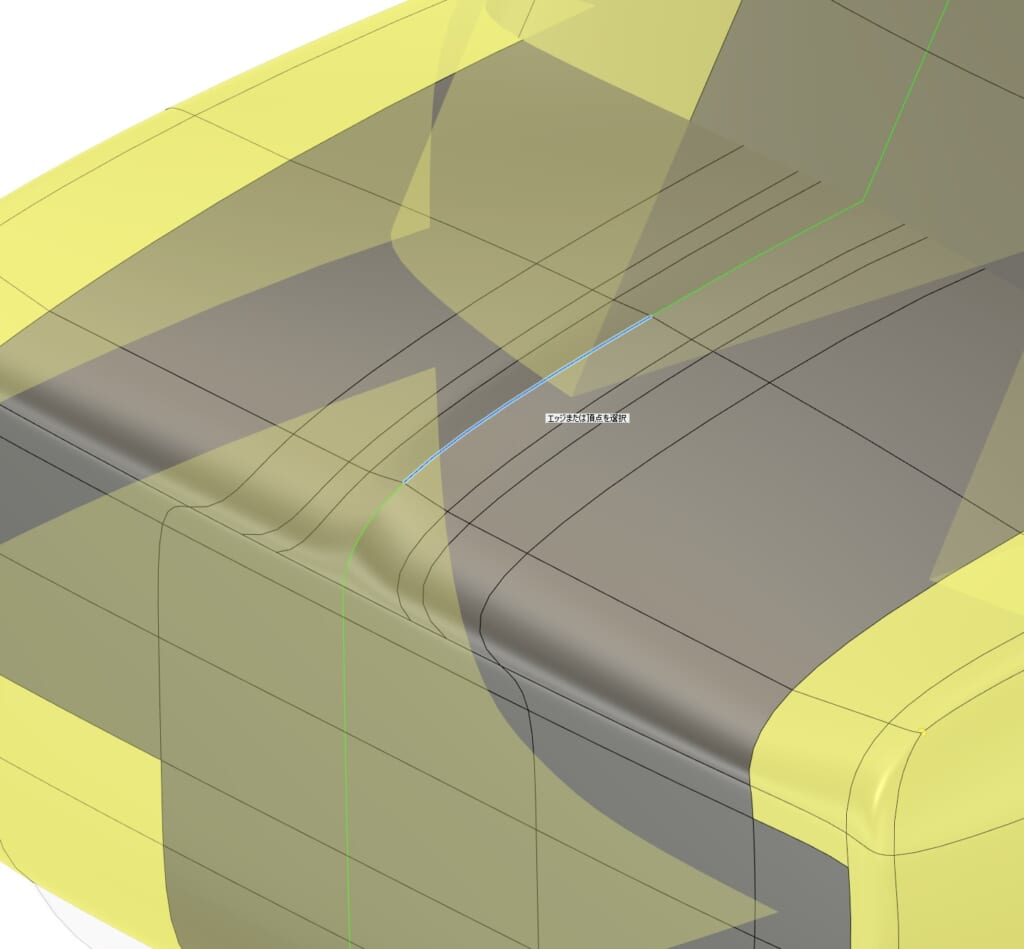
レンダリングで見てみるとこんな感じです。繊細なプレスラインが簡単にできました。

フォームモードは大まか&臨機応変に
エッジの移動、挿入を地味に繰り返し、2日かけてこのような造形になりました。最初のポンチ絵とは違っているところも多いですが、立体にしてみないとわからないこともあるので、この辺まで来ると臨機応変に進めております。



Fusion 360 のフォームモードは、大まかな形状は得意ですがディテールが苦手です。この後からのディテールは、モデルモードに移行して作業します。フォームが得意な作業、モデルが得意な作業をイメージできるようにならないと、移行するタイミングがつかみにくいかもしれませんね。でもFusion 360 には、履歴という強い味方がついています。後からフォームモードに戻って作業することも可能ですので、ドンドン進んでいきましょう。
第3回、モデルモード(前半)に続きます。
第3回はこちら↓