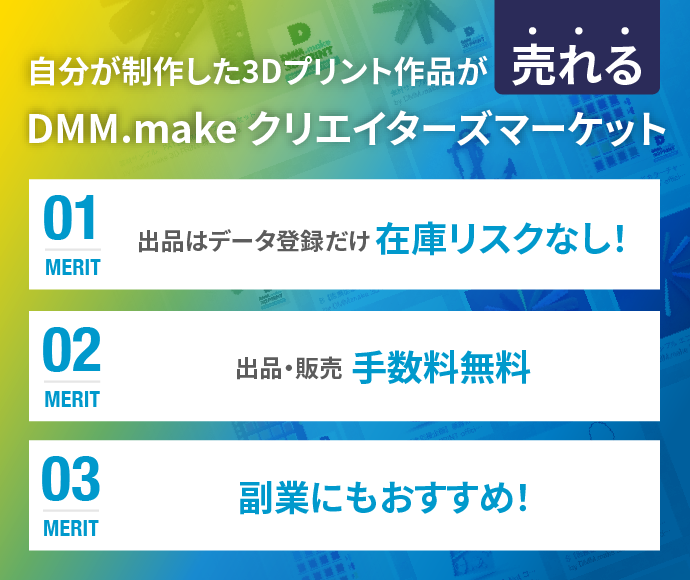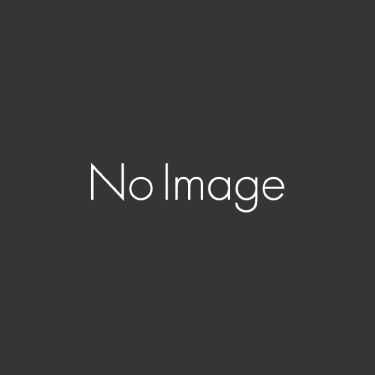「自作のモデルカーが欲しい」
「3Dプリンターでクルマの模型を作ってみたいけど難しそう」
と思ったことはありませんか?
そんな皆さんに朗報です! 本企画ではプロモデラーの秋葉征人さんに、全5回の連載でクルマの模型の作り方をお伝えいただきます。
秋葉さんは3DCADを独学で学び、現在はテレビCMで模型を提供されたり『MODEL Art』で連載を持たれるなどご活躍中です。
今回は記念すべき連載第1回目!事前の準備から大まかな形状まで製作していきます。
この記事を読んで、あなたもクルマの模型作りに挑戦してみませんか?

3Dプリンターでクルマの模型を作ろう!
はじめまして。3Dプリンターでクルマの模型を作っております秋葉と申します。
まだまだ3DCADでクルマの模型を作る人が少ないということで、こちらで取り上げていただきました。
クルマのボディは複雑な曲面でできてるので、それを3DCADで作る作業は難しいのは間違いありません。ですが、自由曲面を作るのに便利な「T-スプライン」系のツールが使える3DCADも多くなってきました。
「Fusion 360」のフォームや「Rhinoceros」のSubDなどの機能を使えば、わりと感覚的に造形することができます。最初は数値で追い込まず感覚的に造形して、後から3DCAD的な追い込みをしていく手順です。

それでは私の大好きなデフォルメミニカーの作業を説明させていただきます。
私はもともとエポキシパテで行っていた作業を、Fusion 360のフォームでの造形に置き換えています。
そのどちらでも、デフォルメのクルマを作るときは、手書きのポンチ絵を描くようにしています(絵が上手じゃないので三面図のような絵ですけれど)。
これは頭の中のイメージを整理するのが主な目的です。今回は「フィアット 850 ベルリーナ」を題材にしました。
※ポンチ絵:手書きの設計図、概略図のこと

まずは紙に描いたポンチ絵を、ドキュメントスキャナーでPCに取り込みます。
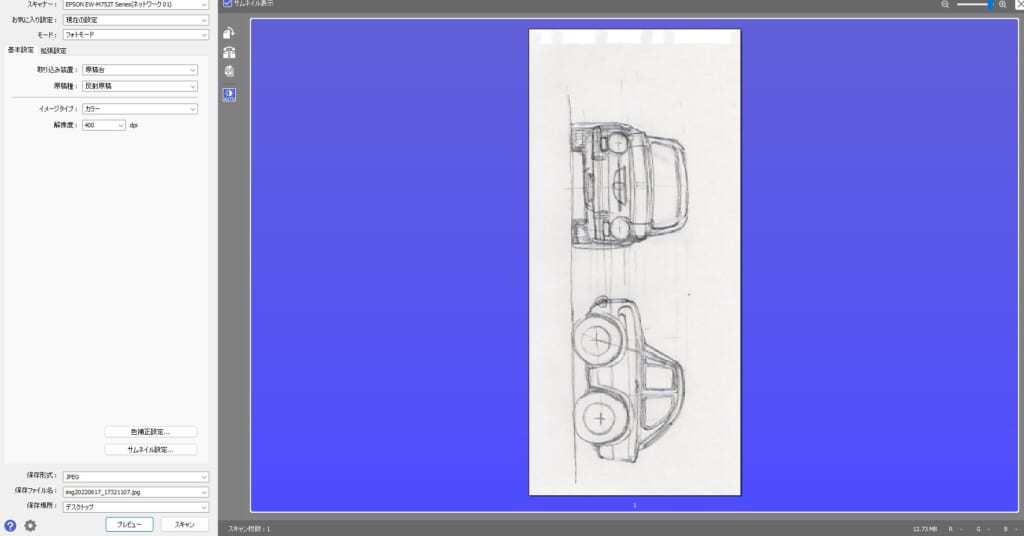
ここからFusion 360での作業になります。Fusion 360での作業の流れとしては以下の通りです。
1、モデルモードで下絵を取り込む
2、フォームモードに移動してボディの大枠を作成
3、またモデルモードに戻りボディのディテールを彫り込む
4、更にシャシーを作成して合体
Fusion 360はモデル・フォーム・サーフェス・メッシュなど、複数のモードを行ったり来たりしながらモデリングを進めていくのが特徴です。
モデルモードで下絵を取り込む
まずはPCに取り込んだポンチ絵を、Fusion 360にインポートして配置します。このとき完成時のサイズも考え、画像を拡大縮小しておきます。
今回は全長10cmになるように調整しました。ディテールを入れたあとに拡大縮小すると、モデルの最小厚みや掘り込みの最小値をコントロールできなくなってしまうので、最初に寸法を固定しておきます。
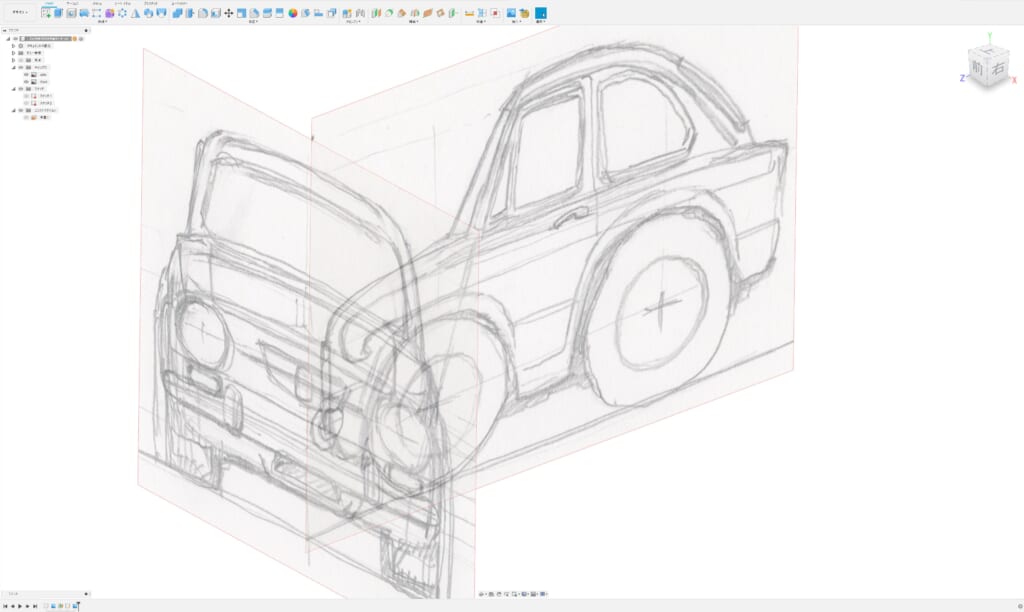
今回はDMM.make 3Dプリントの「エコノミーレジン」で3Dプリントを依頼するので、Webに書かれたガイドラインを読んでから始めます。
エコノミーレジンは厚みが1mm、ディテールが0.5mmが最小値になりますので、この数値を頭に入れながら作業することにします。
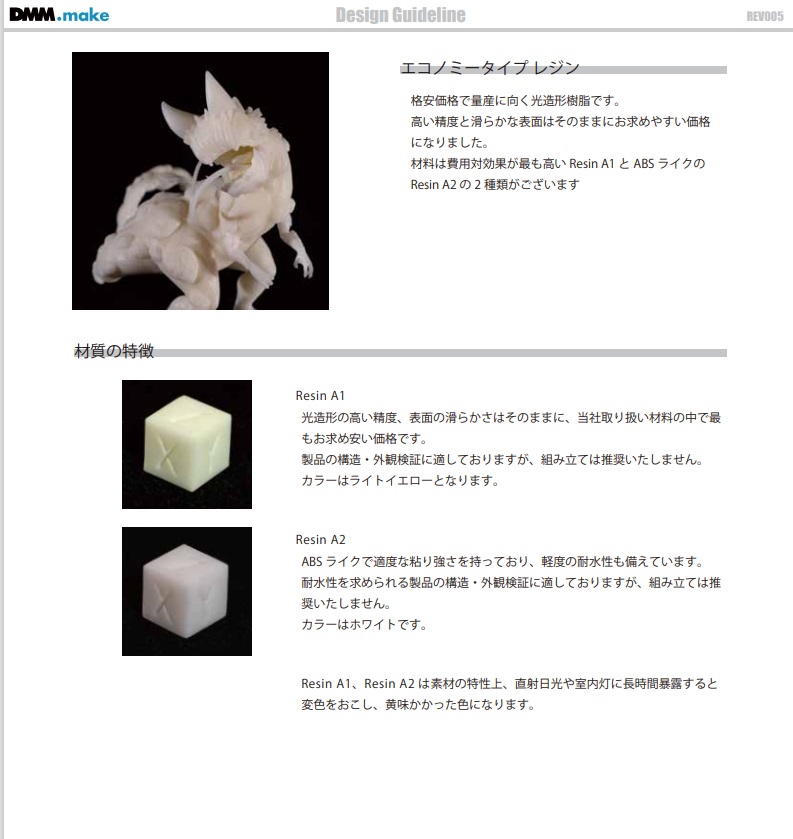
ボディを作る前に、位置合わせ用に仮のシャーシをモデリングします。下絵に合わせてスケッチを描いていきましょう。
タイヤは後輪のほうが大きいので、地面の高さで位置合わせしておかないと、出来上がった時前下がりになってしまいますのでご注意を。
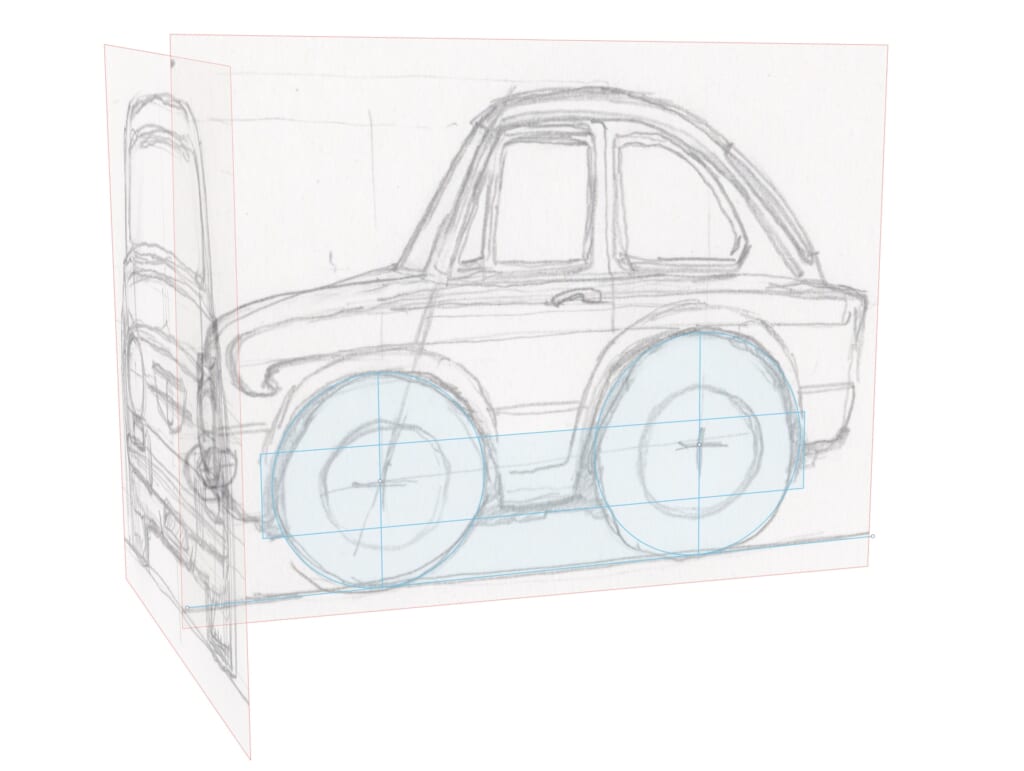
スケッチを押し出しコマンドで立体化し、シャーシ板とタイヤを立体化します。タイヤの幅は、正面図を参考に位置決めします。

フォームモードでボディを作る
いよいよフォームモードに移ってボディを作っていきます。
まず「立方体」コマンドで、サイズ感の合う石鹸のような塊を作ります。フォームモードではサーフェスのような開いた面を貼り合わせていく方法もありますが、初めのうちは閉じた塊を変形させていったほうがエラーも少なく覚えやすいと思います。
メッシュの数は幅6、長さ6、高さ3くらい。メッシュを細かくすれば複雑な曲面を作れるのですが、コントロールも難しく手数が増えるのでこのくらいから始めます。左右対称にするので、幅の数値は偶数にしておきます。
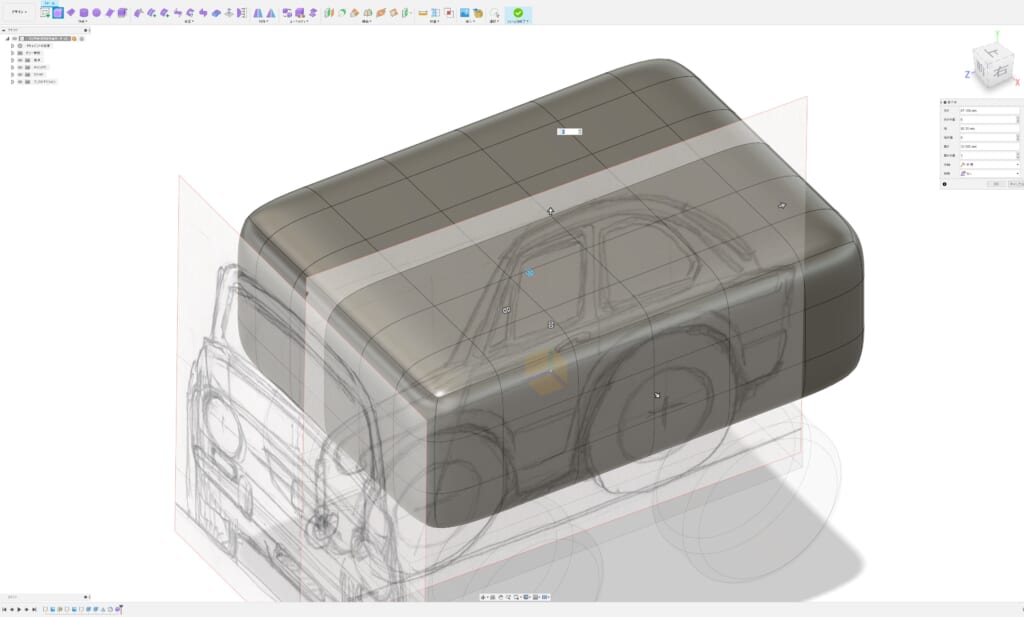
ミラーコマンドで左右対称のオブジェクトにしておきます。緑色のエッジが中心線となり、片方を動かすと反対側も同時に変更されます。
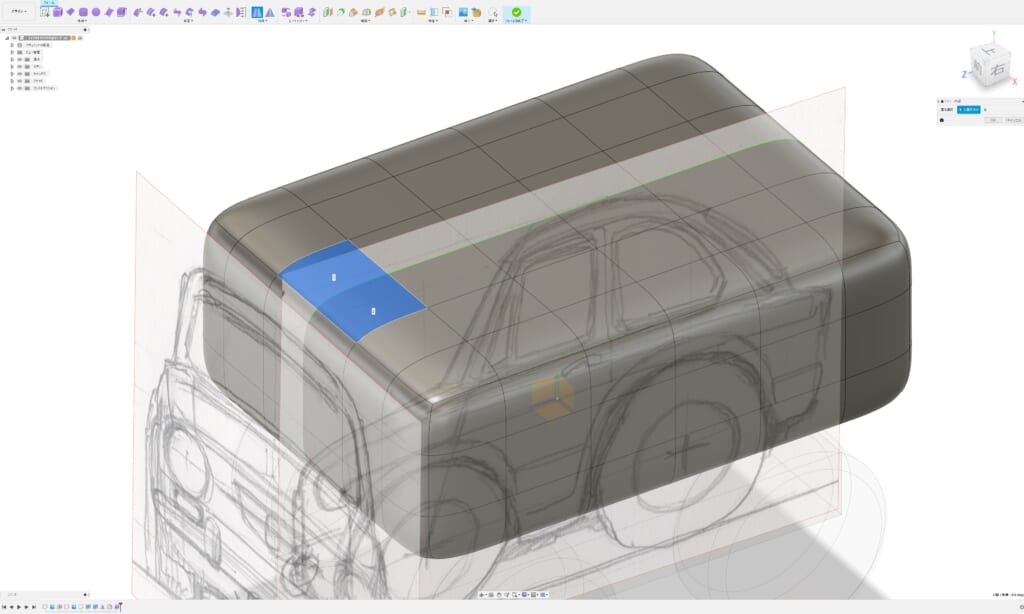
この後の画像を見ていただくと、ボディが角ばったり丸くなったりしているのが分かると思います。これは造形自体が変わったのではなく、表示モードを変えているだけなのです。
表示モードには角ばったボックスモード、丸いスムーズモード、両方を表示するコントロールフレームモードがあります。完成形を確認するときはスムーズモードですが、エッジを移動させたりするときはボックスモードを使います。
例えば下記左のオブジェクトは少し気持ち悪いけど、はっきりとどこがおかしいのかわかりません。そこで表示モードをボックスモードに変えてみると、下記右のようになります。これなら揃ってないポイントがどこなのか、よくわかりますよね。

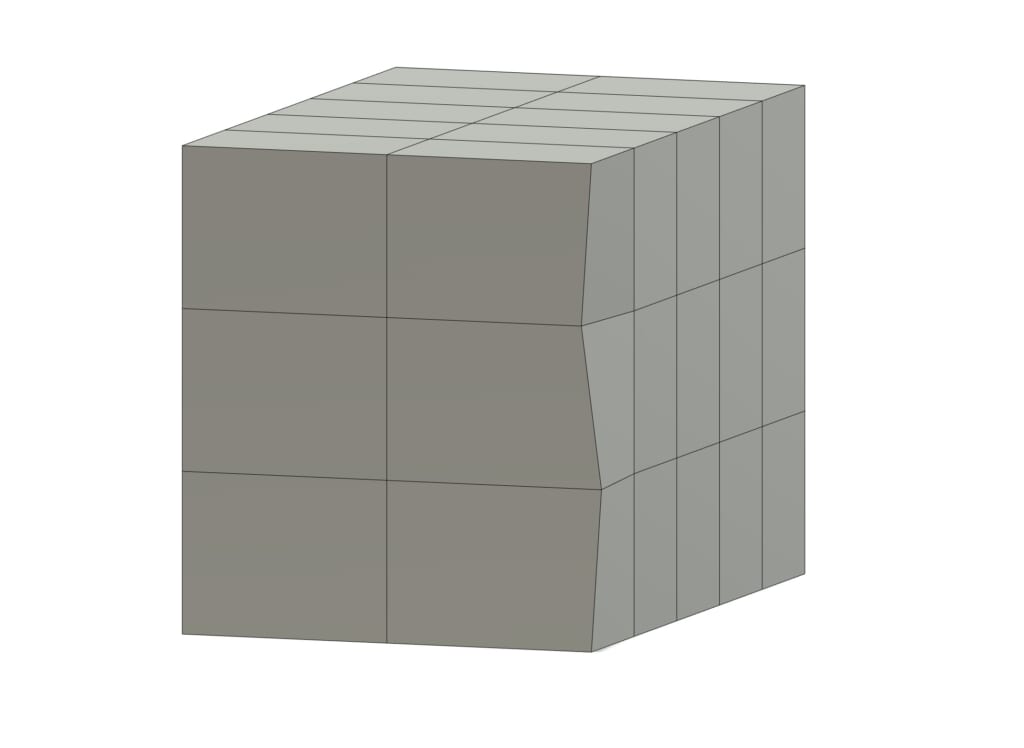
車のボディに戻りましょう。まずは横から見たときのシルエットを揃えます。ボディ上面にあるエッジを、一列ごとにポンチ絵に合わせて動かします。
ポイントは、列の端から端までのエッジを全部まとめて移動させ、歪みが出ないようにすることです。
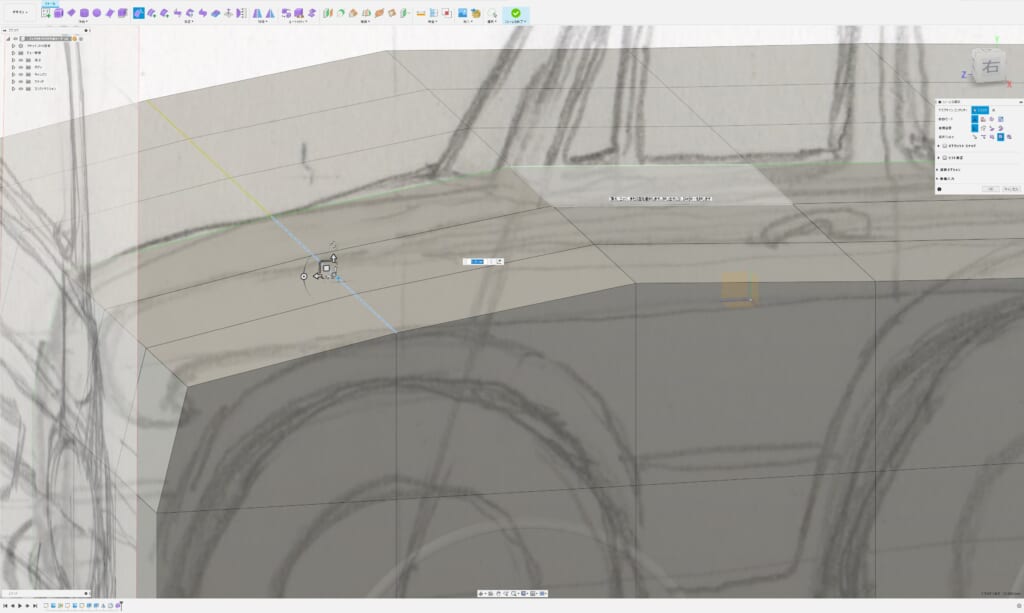
ボディ上面から前面・下面・後面も、ポンチ絵のシルエットに沿った形にしていきます。
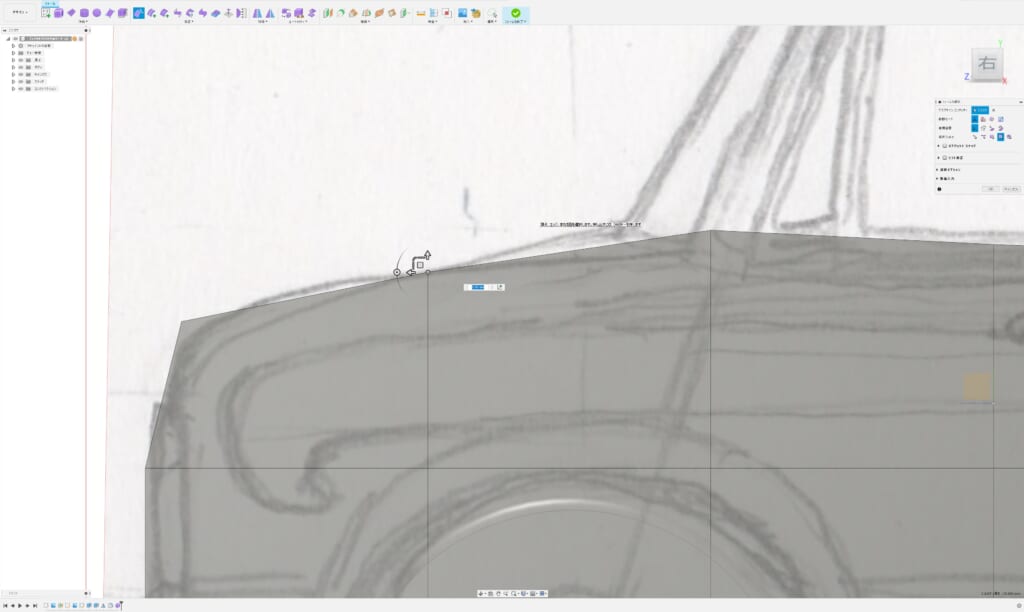
ぐるっと一周移動が終わりました。エッジのマス目が均等になっているほうが、綺麗な造形になります。
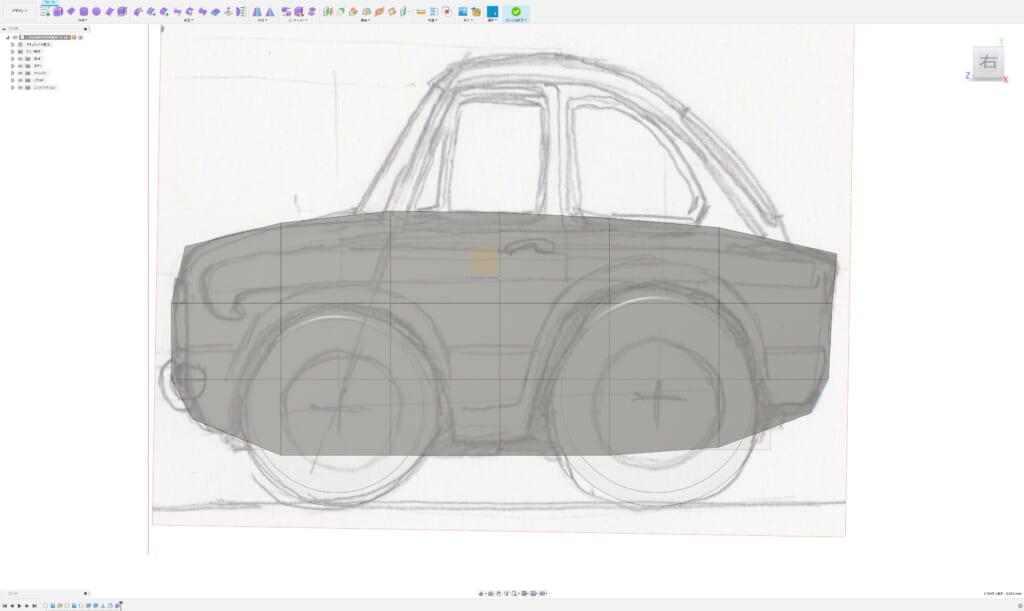
表示モードをスムーズモードに変更してみてみると、こんな感じです。角がスムーズ処理されて丸くなり、かわいらしさが出ていると思います。ここからさらに丸みを付けていきます。
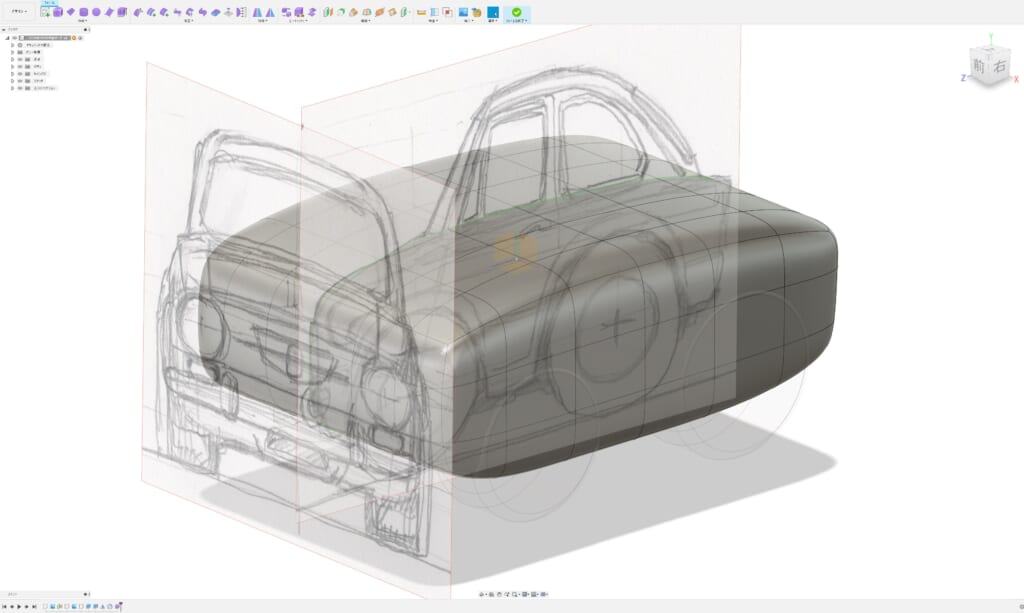
正面からの視点に変え、肩が下がって見えるようにするため、前から後まで一列全部を選択して下方にずらしていきます。
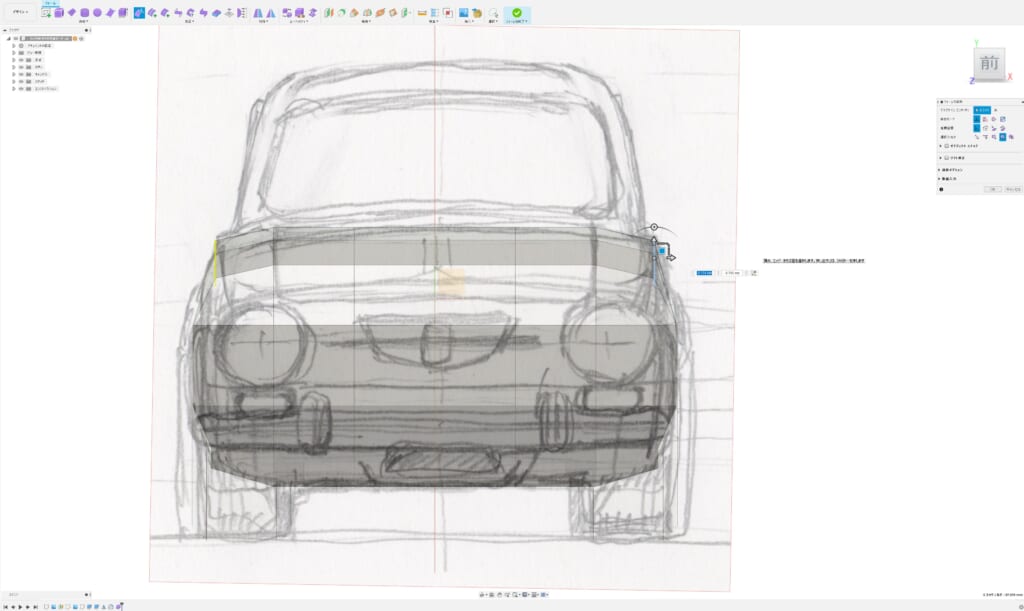
肩のラインは丸いだけでなく、ハイライトが入るような少し急な曲面もあるため、エッジの間隔を調整します。
エッジの間隔は広いと緩やかな曲面、狭いと急な曲面になります。「エッジをスライド」コマンドでエッジ一周を選択し、50%ほど上方にスライドさせます。
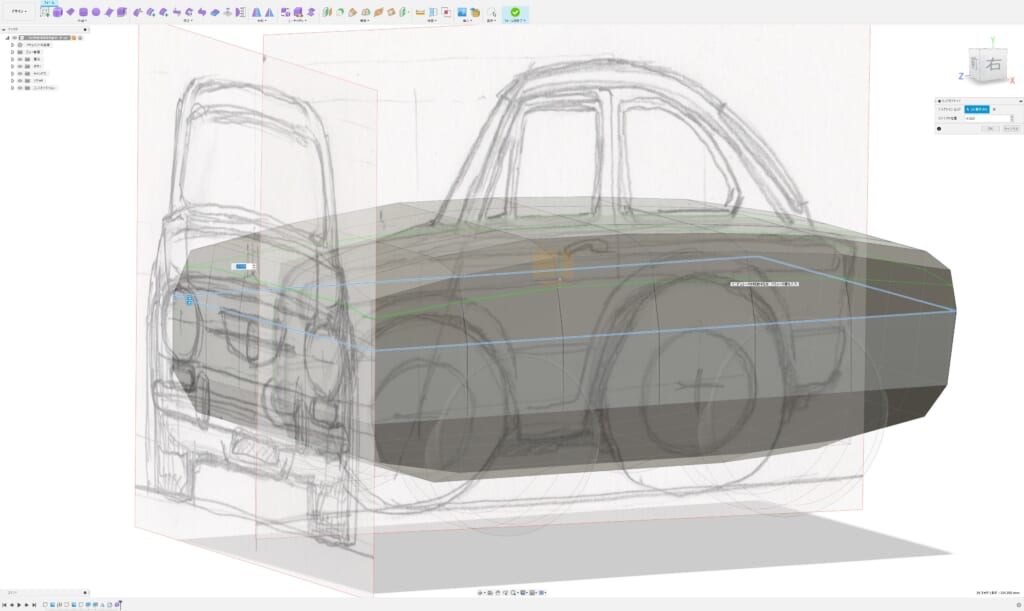
肩だけではなく裾のほうも「エッジをスライド」コマンドで同じような処理をします。
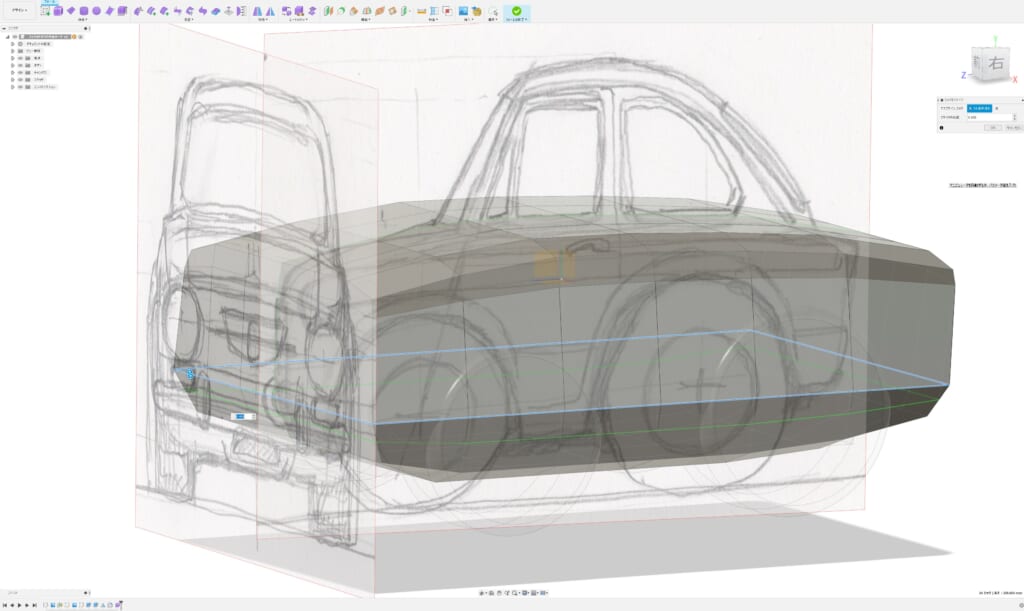
スムーズモードで確認してみると、肩のラインにハイライトが通っているのが分かります。
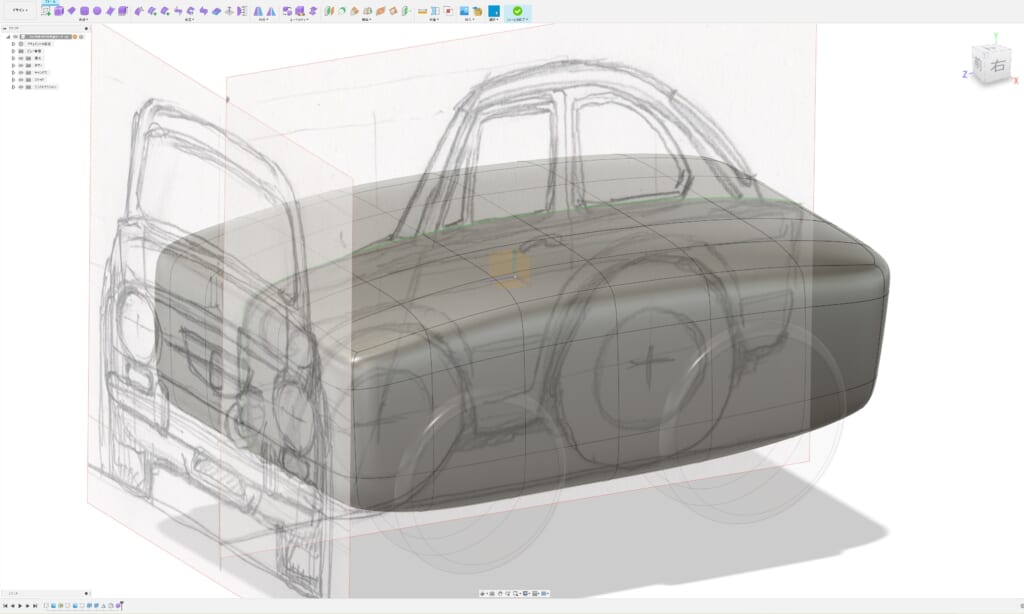
今度は上方から見たときのボディの四隅の絞り込みを作ります。縦方向一列をまとめて選択し、内側に少し移動させます。
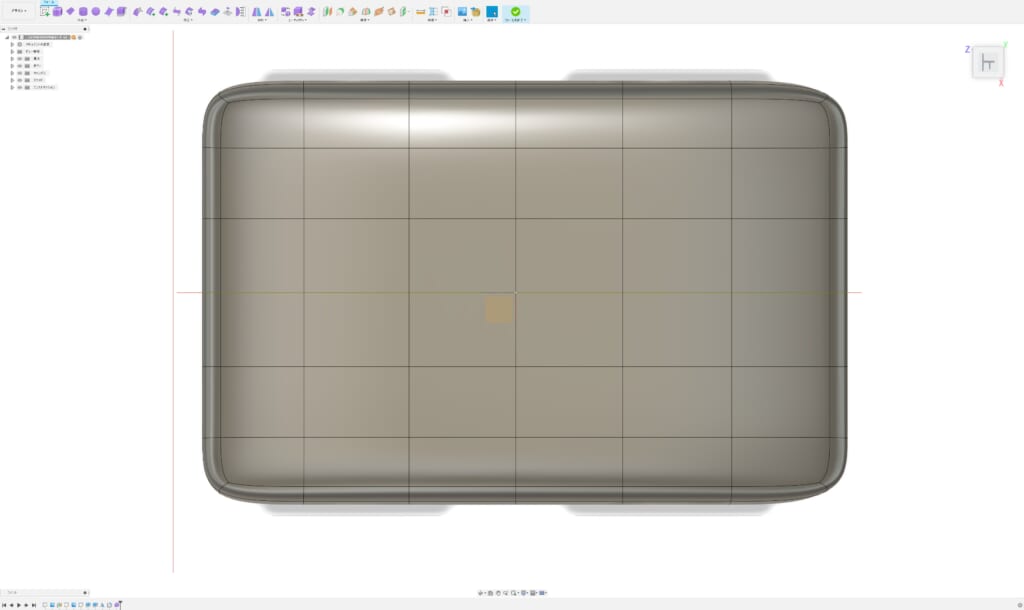
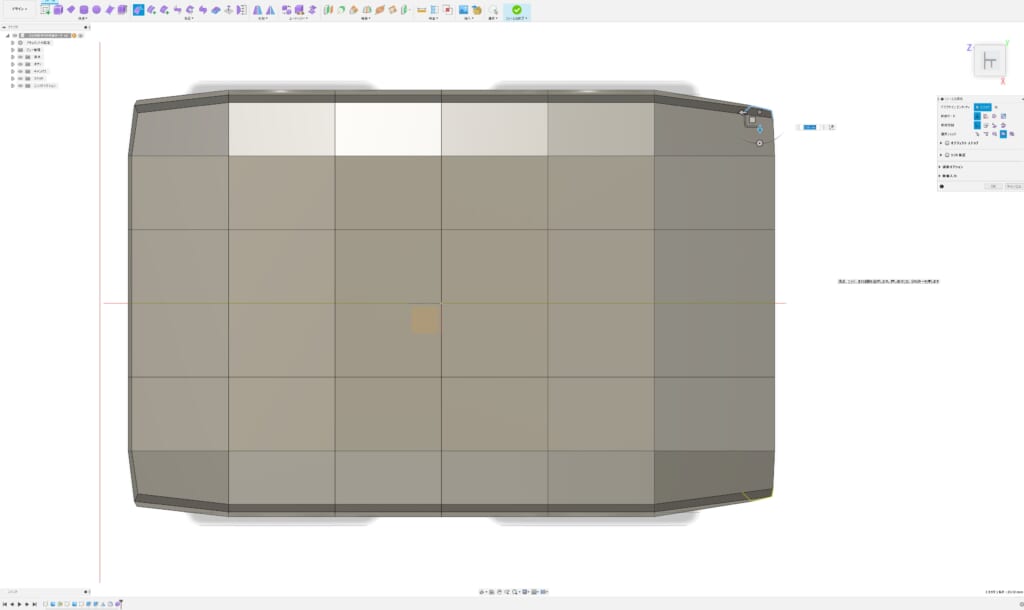
今度は正面からの視点でボンネットの曲面が自然になるように、中心から2列目と3列目も下方向に動かして均していきます。
このように視点を順番に変えて少しずつ整形して、気に入った形になるまで繰り返します。コツとしては初めのうちは列ごと移動させて、歪んだ曲面にならないようにすることです。
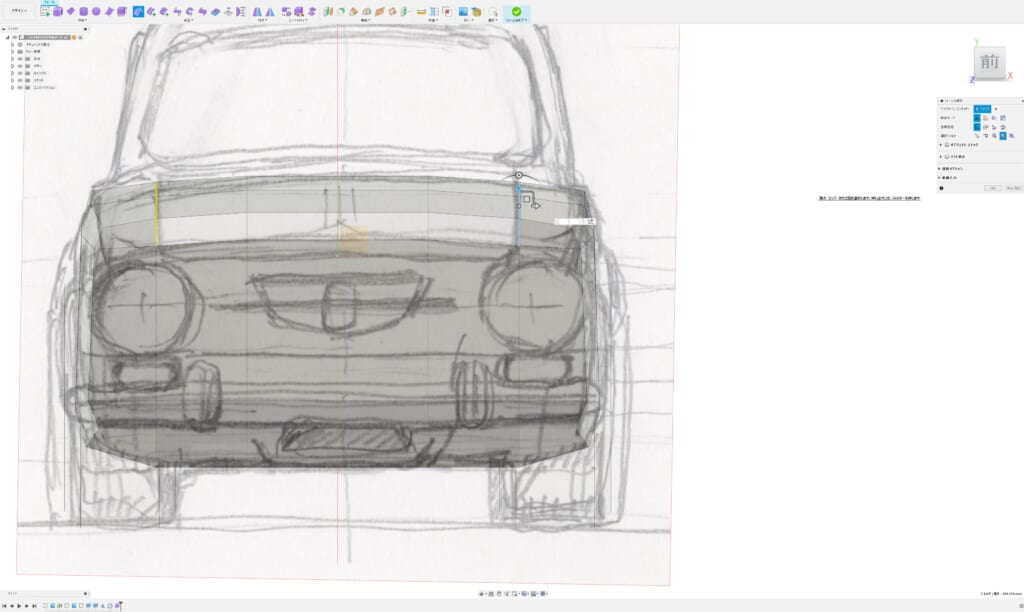
キャビンと合わせレンダリングで形状チェック
ボディがある程度まとまってきたら、キャビンを作ります。ボディと同様に直方体から始めます。
ボディとキャビンのエッジがつながるようなイメージで、面の数を調整します(別ボディなので直接つながる必要はありません)。
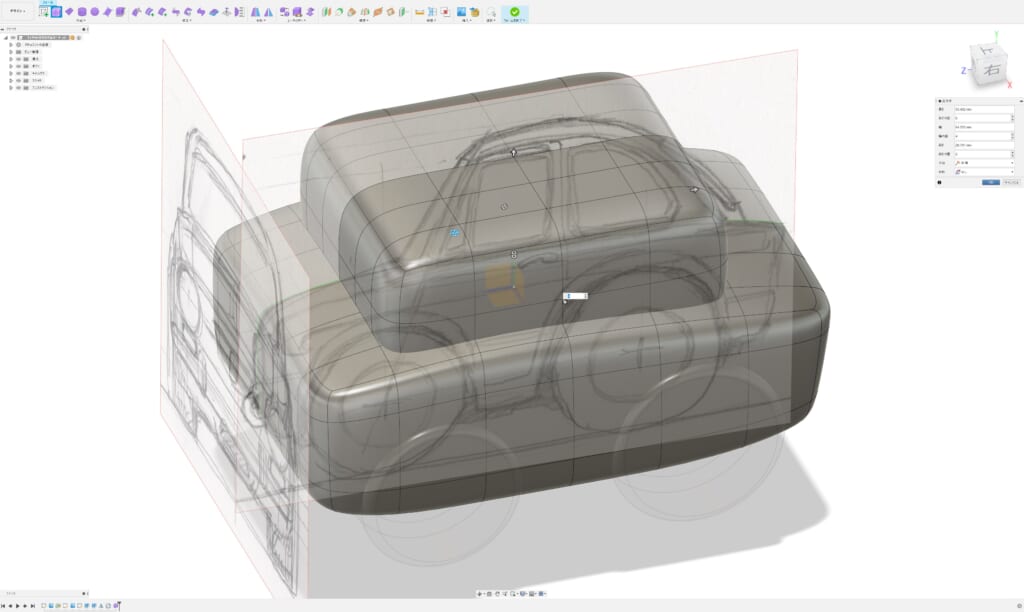
キャビンも左右対称になることを忘れずに。
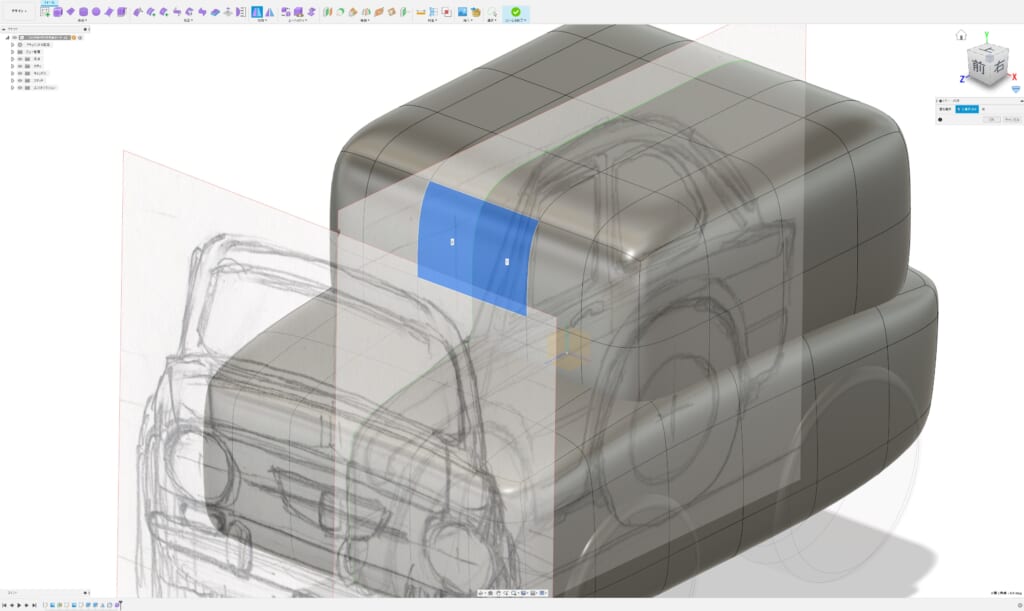
キャビンもボディと整形方法は同じ。最初は列のエッジを全部選択して移動させます。
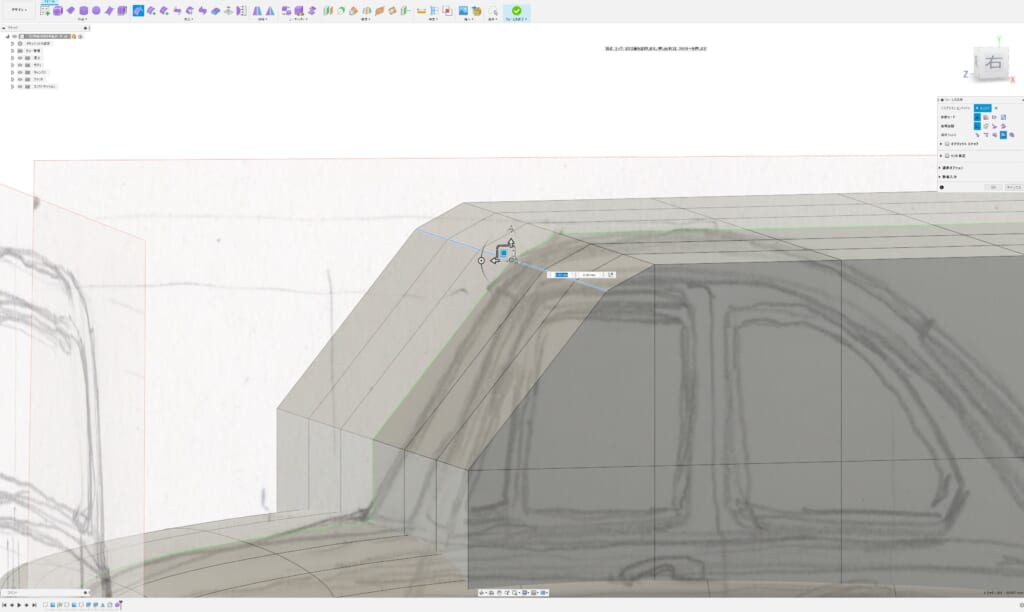
正面からの視点でも、上がすぼまって屋根にあるラインが出るようにエッジの間隔を狭くします。
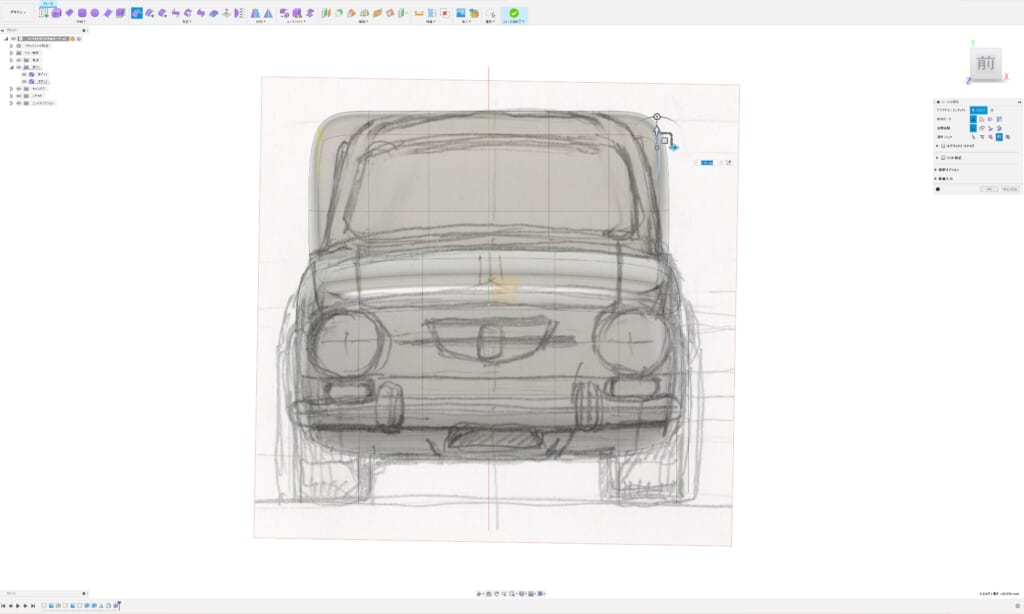
上方からの視点で、キャビンの四隅の丸みを出すために、角のエッジを選択して内側に移動させます。
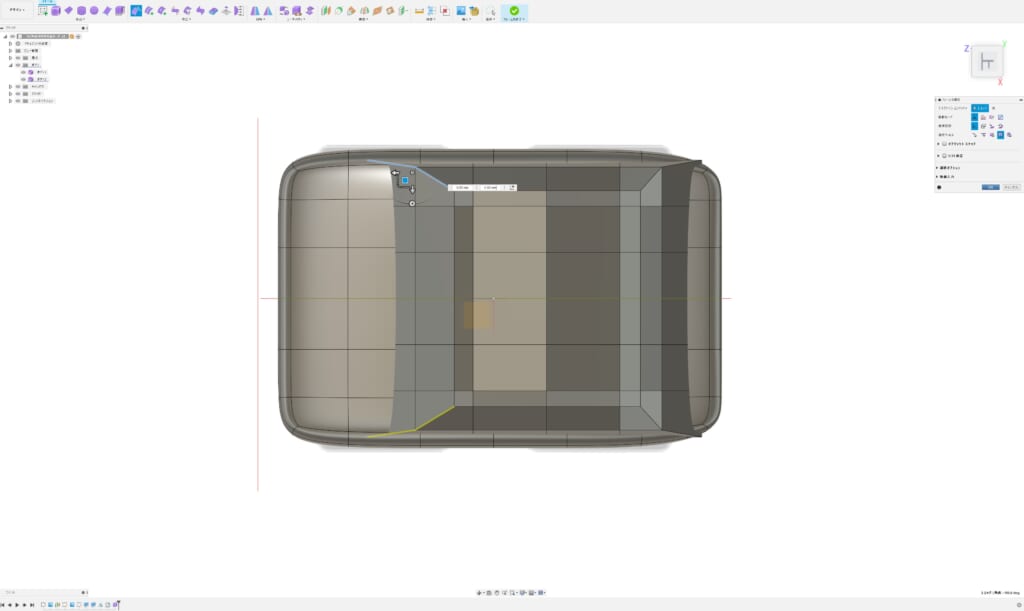
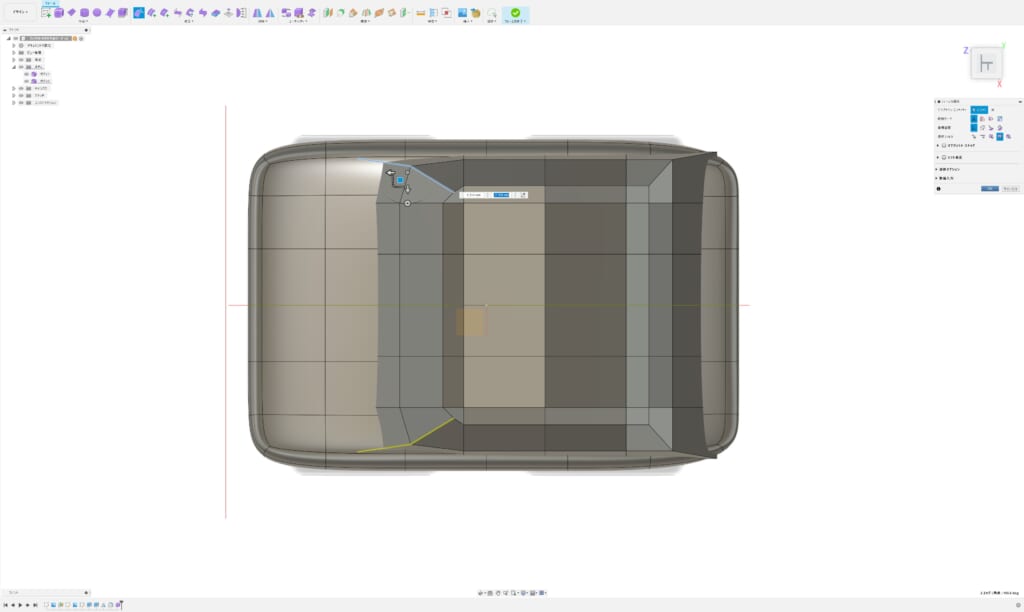
後側の角も同じように作業します。
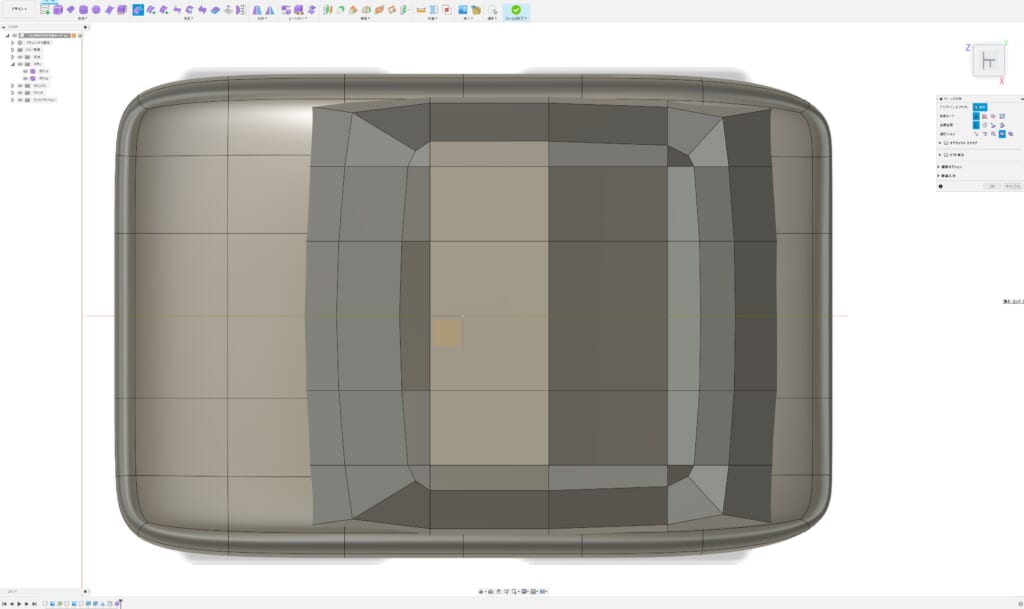
スムーズモードで見るとこんな感じです。少し車らしく見えてきました。
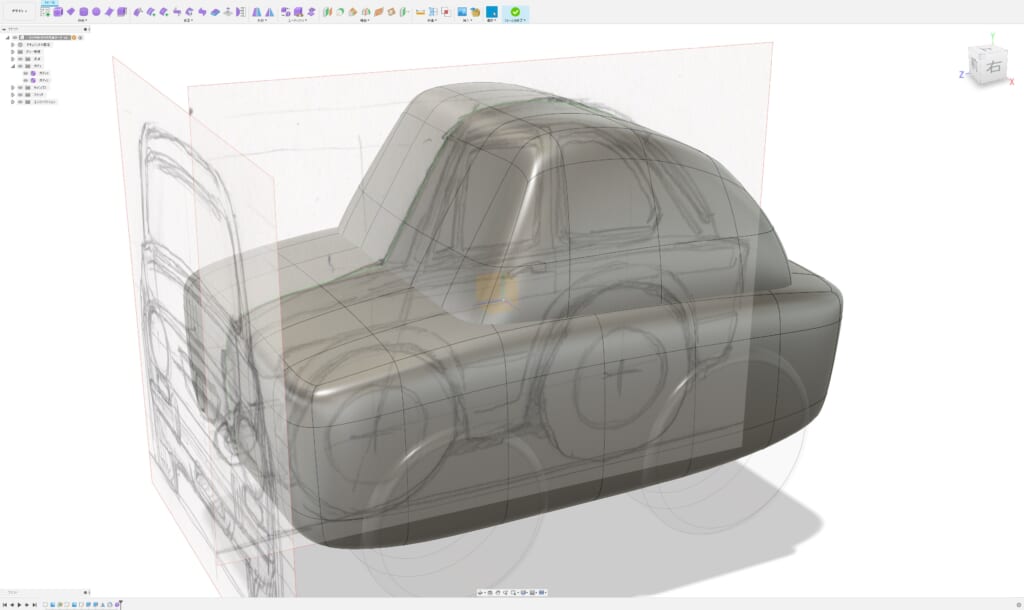
ハイライトの通りを見るときは、レンダリングしてみてもいいですね。
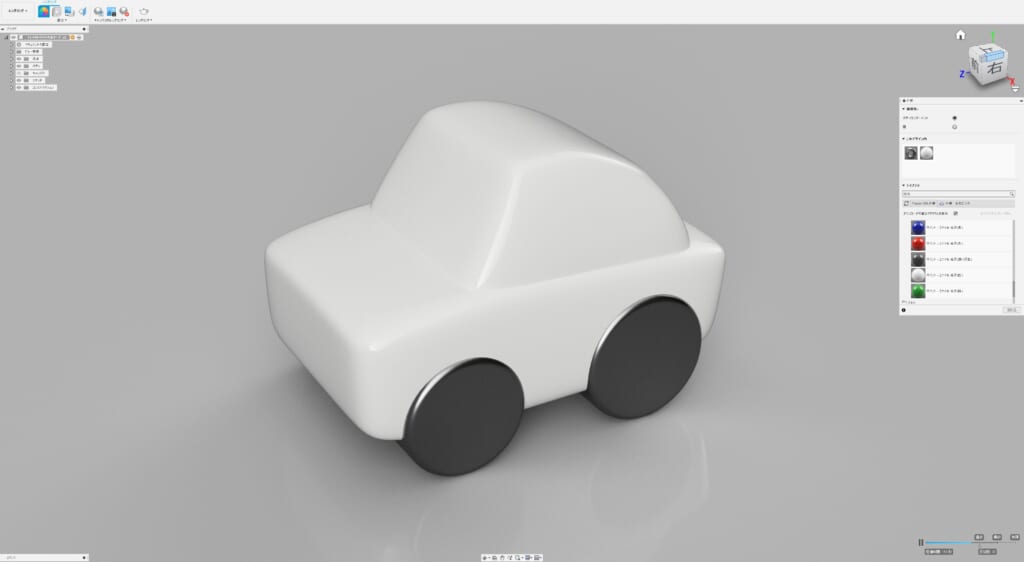

第1回はここまで。次回はより細かな形状をフォームモードで作り込んでいきます。
第2回はこちら↓
秋葉征人さん お客様事例紹介
秋葉征人さん 公式ホームページ